A propos du graphique de type cascade
Les graphiques en cascade affichent un cumul de valeurs positives et négatives qui permet de montrer l'évolution entre une valeur initiale et une valeur nette.
Les graphiques en cascade permettent de représenter la façon dont une série de valeurs positives ou négatives intermédiaires a une incidence sur une valeur initiale. En général, les valeurs initiales et finales (points de fin) sont représentées par des colonnes entières, tandis que les valeurs intermédiaires sont affichées sous forme de colonnes flottantes qui commencent en fonction de la valeur de la colonne précédente. Les colonnes peuvent suivre un code de couleurs afin de distinguer les valeurs positives et les valeurs négatives.
Exemple de graphique en cascade - Analyse des stocks
Cet exemple présente les modifications d'un seul compte au cours du temps.
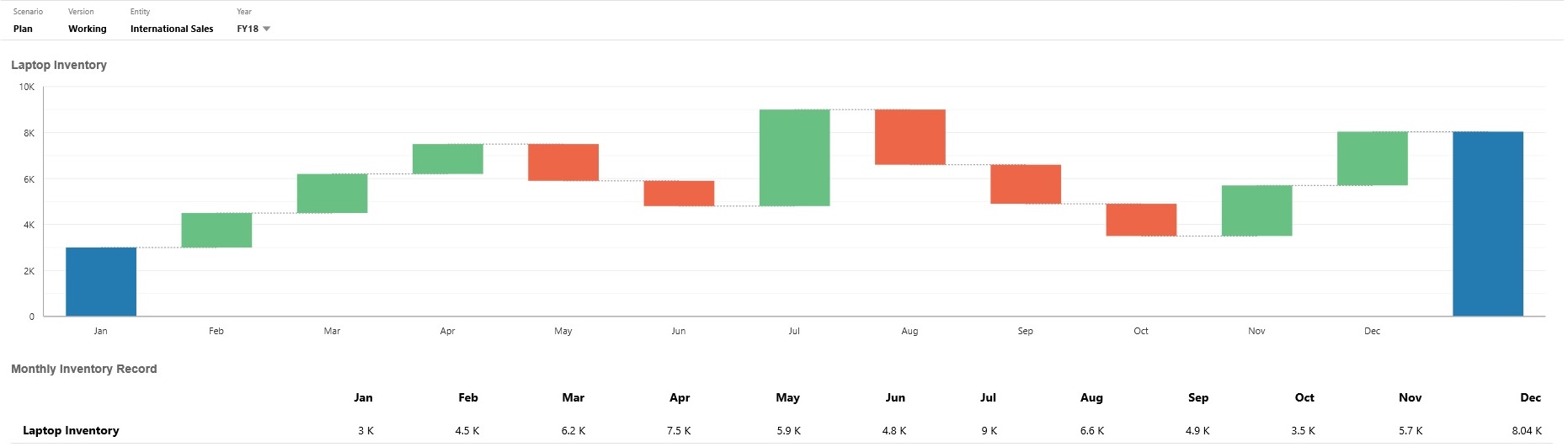
Exemple de graphique en cascade - Compte de résultat
Cet exemple présente des comptes de charges affichés en tant que variation négative du revenu total et des comptes d'exploitation affichés en tant que variation positive, pour une valeur finale de résultat net.
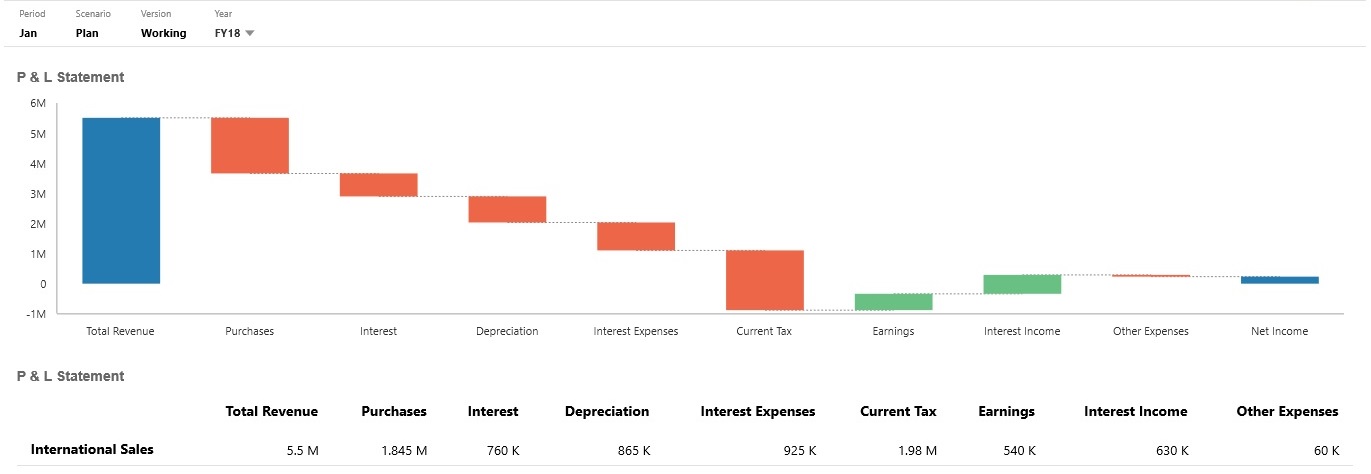
Les concepteurs de tableau de bord peuvent définir les propriétés de graphique de type cascade suivantes :
Tableau 13-9 Propriétés de graphique de type cascade
| Paramètre | Description |
|---|---|
|
Mise à l'échelle de la valeur |
Cette fonction particulièrement utile pour les grands nombres permet de mettre à l'échelle l'affichage d'une valeur. Par exemple, si la valeur est 1 689 000 et que vous sélectionnez K - Millier comme option de mise à l'échelle, le graphique affiche 1689K pour cette valeur. Options de mise à l'échelle :
|
|
Quadrillage |
Sélectionnez Masquer ou Afficher pour afficher les lignes du quadrillage correspondant à l'axe X. |
|
Lignes de connexion |
Sélectionnez Masquer ou Afficher pour afficher les lignes qui relient la fin de chaque colonne au début de la colonne suivante. Ces lignes aident à visualiser le flux des données dans le graphique. |
|
Tracer des deltas |
Sélectionnez Oui pour calculer et tracer automatiquement les points de départ et de fin communs d'une barre à l'autre en fonction des valeurs fournies. Cette fonction permet de voir la tendance du solde des comptes. Sinon, sélectionnez Non pour définir manuellement les points d'augmentation et de réduction. Lorsque Non est sélectionné, vous pouvez définir manuellement ces options d'augmentation et de réduction barre par barre :
Les options manuelles que vous pouvez définir pour chaque barre sont les suivantes : Automatique, Inverser et Total. Automatique prend en compte les valeurs positives/négatives de la source de données et effectue le traçage en conséquence. Inverser modifie le signe et Total fait redémarrer le graphique à partir de la barre correspondante. |
|
Augmenter Diminuer Total |
Sélectionnez une couleur pour chaque propriété. |
|
Barre de fin |
Choisissez de masquer ou d'afficher la barre de fin sur le graphique. Dans l'exemple précédent, la barre de fin est affichée. Si la barre de fin est affichée, vous pouvez indiquer un libellé. |
|
Axes |
Sélectionnez une plage personnalisée pour l'axe X et l'axe Y, ou sélectionnez Désactivé. |
Vidéos
| Votre objectif | Regardez cette vidéo |
|---|---|
|
Apprendre comment créer des graphiques en cascade pour suivre les changements sur un seul compte dans le temps et pour suivre la manière dont plusieurs comptes interagissent afin de produire un total final. |