Création d'une requête Task Manager
La création d'une requête est la première étape de la création d'un rapport personnalisé.
Pour créer des requêtes, procédez comme suit :
-
Sur la page d'accueil, cliquez sur Application, puis sur Task Manager.
- Sélectionnez l'onglet Rapports Task Manager à gauche.
- Dans l'onglet Requêtes, cliquez sur
 Nouveau.
Nouveau. - Sur l'écran Nouvelle requête, saisissez un nom et une description (facultative).
-
Dans Type, sélectionnez l'une des options suivantes :
-
Requête de paramètre : le type Requête de paramètre sert à présenter une liste d'options que vous pouvez définir pour la valeur du paramètre. Une requête de paramètre vous permet de présenter une liste d'options à utiliser pour indiquer la valeur d'un paramètre pour une requête de rapport. Elle sert dans les cas où la liste d'options n'est pas un simple attribut déjà défini mais une requête complexe que vous devez définir.
L'exemple de requête de paramètre suivant fournit la liste de toutes les périodes Task Manager :
SELECT PERIOD_ID, PERIOD_NAME FROM FCC_PERIODSWHERE APP_ID=1 -
Requête de rapport : sélectionnez les enregistrements à inclure dans le rapport. Vous pouvez appliquer un filtre de sécurité afin que les utilisateurs ne puissent consulter que les données qu'ils sont autorisés à voir d'après leurs rôles et les rapports auxquels ils sont affectés. Pour appliquer un filtre de sécurité à une requête de rapport, ajoutez la syntaxe suivante à la fin de l'instruction de la clause WHERE dans la requête.
$FCC_SECURITY_CLAUSE$Lorsque vous utilisez
$FCC_SECURITY_CLAUSE$dans la requête, l'élémentFCC_TASKSdoit avoirTaskEOcomme aliasLe filtre de sécurité étant appliqué à de nombreuses requêtes prédéfinies incluses dans Task Manager, vous pouvez vous baser sur ces requêtes pour en créer d'autres.
Par exemple, la requête de rapport suivante définit les tâches planifiées permettant d'afficher le code de tâche, le nom, la personne affectée et l'échéancier de toutes les tâches à priorité élevée de l'échéancier sélectionné.
SELECT TaskEO.TASK_CODEAS "$TASK_CODE$",TaskEO.TASK_NAMEAS "$NAME$" ,((SELECT CASE WHEN FIRST_NAME IS NULL AND LAST_NAME IS NULL THEN USER_LOGIN ELSE FIRST_NAME||' '||LAST_NAME END FROM FCM_USERS WHERE USER_ID = (coalesce(AssigneeEO.ACTIVE_USER_ID, AssigneeEO.USER_ID))))AS "$ASSIGNEE$" ,DeploymentEO.DEPLOYMENT_NAMEAS "$SCHEDULE$"FROM FCC_TASKS TaskEOLEFT OUTER JOIN FCC_ACCESS AssigneeEO ON (TaskEO.TASK_ID = AssigneeEO.SOURCE_ID AND AssigneeEO.ACCESS_TYPE = "AS")LEFT OUTER JOIN FCC_DEPLOYMENTS DeploymentEO ON (TaskEO.SOURCE_ID = DeploymentEO.DEPLOYMENT_ID)WHERE (TaskEO.SOURCE_TYPE = "DEPLOYMENT")AND ((((TaskEO.PRIORITY=3 )AND (TaskEO.SOURCE_ID=~SCHEDULE~ ))))
-
-
Cliquez sur Générer la requête pour créer la requête à partir de la boîte de dialogue Nouvelle requête. La boîte de dialogue vous aide à créer une requête sur la base de données en vous permettant de sélectionner dans le produit un attribut existant pour lequel effectuer une recherche ou un filtrage. Le système génère alors le code SQL correspondant aux attributs et filtres indiqués, code que vous pouvez alors modifier et améliorer.
- Sur l'écran Sélectionner un type, sélectionnez des options :
- Dans Requête, sélectionnez Tâches de modèle ou Tâches de l'échéancier.
- Facultatif : cochez la case Appliquer la sécurité pour appliquer automatiquement le filtre de sécurité d'utilisateur à la requête générée. Ceci applique le jeton de sécurité à la requête, pour qu'elle présente l'instruction SQL correcte lors de la génération du rapport.
- Cliquez sur Suivant.
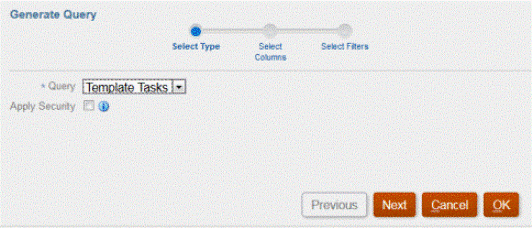
- Sur l'écran Sélectionner un type, sélectionnez des options :
- Dans Sélectionner des colonnes, sélectionnez les colonnes à afficher dans la requête, puis cliquez sur Suivant.
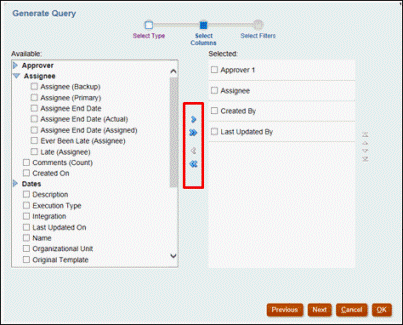
- Dans Sélectionner des filtres, cliquez sur Créer une condition ou sur Créer un groupe de conditions et sélectionnez les conditions définissant les filtres utilisés pour créer la requête.
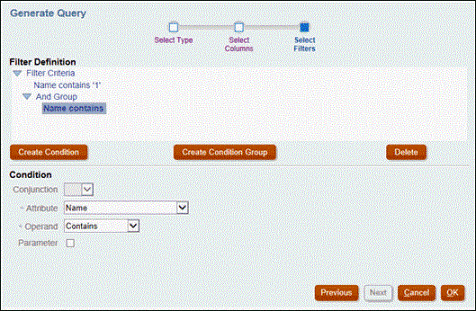
- Cliquez sur OK.
- Facultatif : pour utiliser le rapport ultérieurement, cliquez sur Générer le fichier XML exemple.
- Cliquez sur Enregistrer.
- Pour rechercher d'éventuelles erreurs dans la requête, procédez comme suit :
- Cliquez sur Valider dans la boîte de dialogue Nouvelle requête. Vous pouvez également sélectionner Valider dans la liste déroulante.

La requête s'affiche dans l'onglet Requêtes.
Remarque :
Vous pouvez facilement supprimer ou dupliquer une requête à l'aide du menu Action.
- Cliquez sur Valider et générer un plan d'explication dans la liste déroulante afin de valider la requête et de générer le plan d'exécution pour cette requête. Un fichier .txt utilisant le même nom que la requête est généré. Vous pouvez afficher ou télécharger le plan généré.
Ouvrez ce fichier pour afficher le plan généré contenant la liste des étapes effectuées pour exécuter la requête. Si les performances d'une requête ne sont pas optimales, vous pouvez utiliser ce plan pour déterminer la cause du problème ainsi que la meilleure façon d'y remédier.
Remarque :
Par défaut, la génération de plans d'exécution n'est disponible que pour les environnements OCI (Gen 2). Pour l'activer dans des environnements classiques, contactez Oracle à l'aide d'une demande de service.
- Cliquez sur Valider dans la boîte de dialogue Nouvelle requête. Vous pouvez également sélectionner Valider dans la liste déroulante.
Modification d'une requête
Un administrateur système peut modifier une requête Task Manager.
-
Sur la page d'accueil, cliquez sur Application, puis sur Task Manager.
- Sélectionnez l'onglet Rapports Task Manager à gauche.
-
Sélectionnez l'onglet Requêtes s'il ne l'est pas déjà, puis l'option Modifier accessible via le bouton
 en regard de la requête en cours de modification.
en regard de la requête en cours de modification.Remarque :
Si elle est verrouillée, demandez à l'administrateur système de la déverrouiller.
-
Sélectionnez Requête Task Manager.
- Dans Modifier la requête, modifiez les informations comme vous le souhaitez.
- Une fois les modifications effectuées, cliquez sur Enregistrer et fermer.