Création de tableaux de bord 1.0
Vous avez besoin d'aide pour savoir quelle version de tableau de bord choisir ? Reportez-vous à la section A propos des versions de tableau de bord.
Remarque :
Pour créer un tableau de bord 2.0, reportez-vous à la section Création de tableaux de bord 2.0.
- Sur la page d'accueil, cliquez sur Tableaux de bord, puis sur Créer.
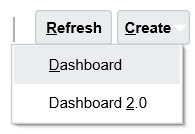
- Parmi les options affichées, sélectionnez Tableau de bord 1.0.
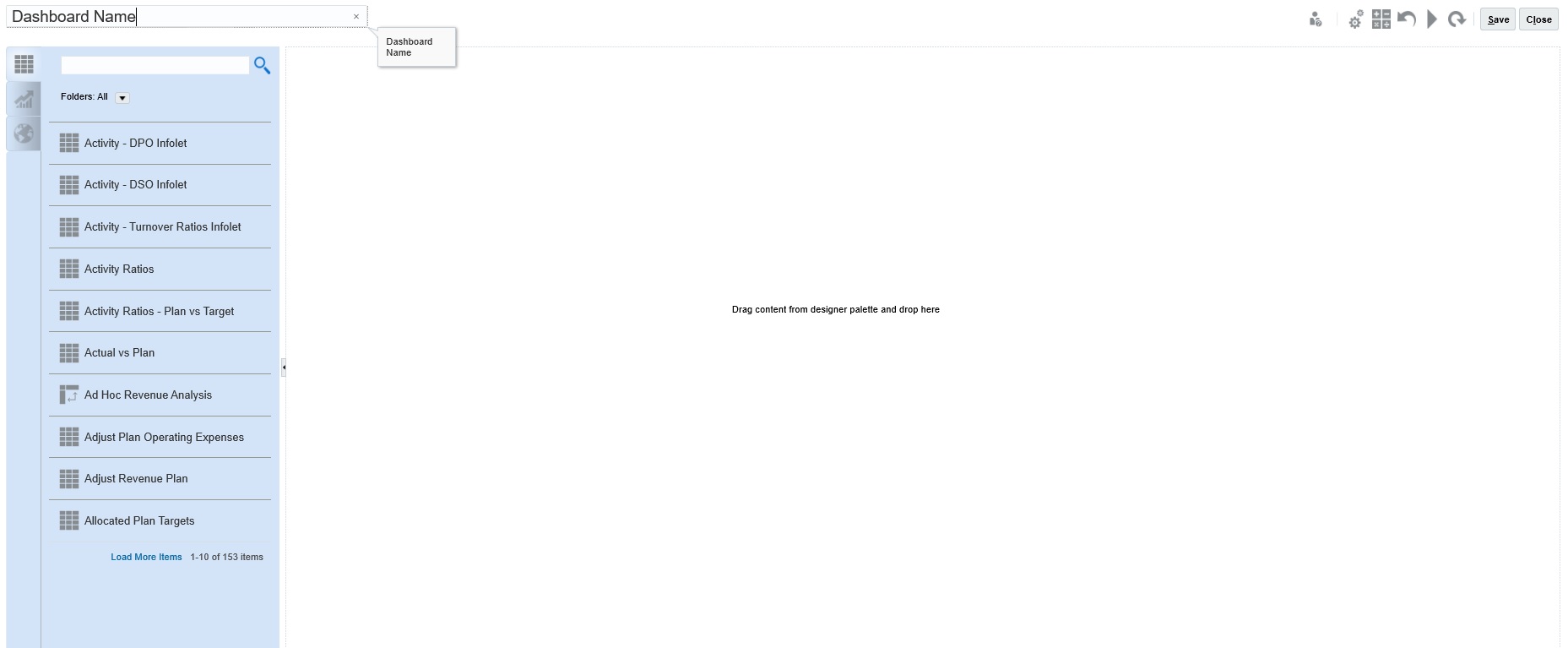
- Cliquez sur le nom par défaut du tableau de bord, puis saisissez un nouveau nom dans la zone de texte.
Vous pouvez donner au tableau de bord un titre doté d'un formatage personnalisé. Pour ce faire, cliquez sur Paramètres, désélectionnez Utiliser le nom comme titre, puis saisissez le titre et définissez le formatage dans la boîte de dialogue.
- Faites glisser des objets de la palette de conception à gauche vers le canevas du tableau de bord.
Effectuez une sélection parmi les objets suivants :
Tableau 14-3 Objets de tableau de bord
Objet Description Formulaires Sélectionnez les formulaires à inclure dans le tableau de bord en accédant aux dossiers des formulaires ou en les recherchant à l'aide de leur nom. Pour afficher les instructions des formulaires ajoutés au tableau de bord, pointez le curseur de la souris sur un formulaire et cliquez sur Instructions
 .
.Les autorisations d'accès définies pour les formulaires sont respectées dans les tableaux de bord.
Types de graphique Sélectionnez les types de graphique à inclure dans le tableau de bord. Lorsqu'un graphique sélectionné est ajouté pour la première fois, il comporte des données échantillon. Vous l'associez ensuite avec un formulaire en tant que source de données. Si vous liez un graphique à un formulaire, les utilisateurs y voient immédiatement l'incidence des modifications apportées aux données du formulaire.
Par défaut, les données manquantes ou supprimées sont tracées en tant que valeurs nulles. Pour certains types de graphique (graphiques en aires, à bulles, combinés, linéaires, en radar et à nuages de points), vous pouvez désactiver ce paramètre en désélectionnant l'option Tracer les valeurs manquantes en tant que valeurs nulles dans les paramètres du graphique. Lorsque cette option est désactivée, les données manquantes ou supprimées sont ignorées et ne sont pas tracées dans ces types de graphique.
Le type de graphique combiné affiche les données des lignes en alternant des barres verticales et des lignes dans le graphique. Par exemple, les données de la ligne 1 d'un formulaire sont affichées sous forme de barre et celles de la ligne 2 sous forme de ligne, avec des types de graphique alternés pour les lignes paires et impaires. Bien que le type de graphique combiné puisse afficher jusqu'à 20 lignes de données, il est particulièrement utile pour comparer deux catégories de données. Par exemple, vous souhaitez comparer les taux de change moyens de l'Allemagne et de la France sur plusieurs années : les taux de l'Allemagne figurent sur la ligne 1 du formulaire et ceux de la France sur la ligne 2.
Pour plus d'informations sur le graphique de type jauge, reportez-vous à A propos du graphique de type jauge.
Le graphique de type mosaïque, parfois appelé mosaïque de performances, vous permet de sélectionner des valeurs spécifiques du cube pour affichage. Reportez-vous à A propos du graphique de type mosaïque.
Commentaire Sélectionnez Artefacts externes, puis Commentaire. Saisissez un texte qui explique les données ou les graphiques. Le texte ne doit pas dépasser 2 000 caractères, balises de formatage de texte enrichi comprises.
URL Récapitulatif de page Web dynamique. Sélectionnez Artefacts externes, puis URL. Insérez uniquement des URL de sites externes commençant par le protocole sécurisé
https://. N'utilisez ni URL interne ou relative, ni URL vers des sites tiers n'ayant pas donné leur accord (par exemple, google.com). - Personnalisez le tableau de bord à l'aide des paramètres de tableau de bord et de la barre d'outils de pointage des objets, qui apparaît quand le curseur de la souris se trouve dessus, puis cliquez sur Enregistrer.
Reportez-vous à A propos de la disposition du tableau de bord version 1.0.