Export de toutes les URL vers un fichier CSV
Utilisez l'option Exporter les URL pour créer un fichier CSV qui fournit les URL propres à chaque carte, onglet ou sous-onglet dans un processus métier Oracle Enterprise Performance Management Cloud connecté. Les URL sont regroupées par flux de navigation et cluster, ce qui facilite leur recherche dans le fichier CSV. Vous pouvez ouvrir le fichier CSV avec un éditeur de texte ou Microsoft Excel et incorporer dans les pages du système source les URL pertinentes qui permettront de lancer EPM Cloud.
Pour exporter des URL EPM Cloud vers un fichier CSV, procédez comme suit :
- Connectez-vous à un environnement EPM Cloud.
- A partir de la page d'accueil, cliquez sur la flèche vers le bas en regard du nom d'utilisateur (angle supérieur droit de l'écran).
- Dans le menu Paramètres et actions, cliquez sur Exporter les URL, puis sur Enregistrer.
Le système enregistre un fichier CSV dans le dossier de téléchargement par défaut de l'ordinateur local. Le nom du fichier est automatiquement généré à partir de la date et de l'heure du jour du serveur. Exemple : 19_Feb_2021 13_15_38 Navigation Flow URLs.csv. Recherchez le fichier dans le dossier de téléchargement et ouvrez-le avec un éditeur de texte ou Microsoft Excel.
Affichage du fichier contenant les URL exportées
Le fichier CSV répertorie toutes les URL du processus métier. Chaque carte, onglet (vertical) et sous-onglet (horizontal) possède une URL unique. Lorsque vous affichez le fichier dans un éditeur de texte comme Notepad ou dans Microsoft Excel, l'URL unique de chaque carte, onglet et sous-onglet est identifiée. Vous pouvez ainsi rechercher plus facilement les URL de chaque artefact. Les URL sont regroupées par flux de navigation et cluster.
Note:
Seuls les onglets, les sous-onglets et les cartes disposent d'URL. Les flux de navigation et les clusters n'en ont pas.
Table 9-1 En-têtes du fichier d'export d'URL directes
| En-tête | Description |
|---|---|
|
Nom du flux de navigation |
Nom du flux de navigation, par exemple : Flux par défaut ou Flux financier. |
|
Statut |
Statut du flux de navigation, par exemple : Actif ou Inactif. |
|
Type |
Type d'entrée, par exemple : cluster, carte, onglet ou sous-onglet |
|
Nom |
Nom du cluster, de la carte, de l'onglet ou du sous-onglet contenant l'artefact. Cette entrée est vide pour les clusters ou les cartes ne contenant aucun artefact directement. |
|
Type d'artefact |
Type d'artefact, par exemple : formulaires, tableaux de bord, rapports financiers et URL. |
|
Nom de l'artefact |
Nom de l'artefact ou, dans le cas d'un artefact de type URL, URL directe de la page cible. Caution: Si une URL directe est affichée, ne la confondez pas avec l'URL unique que vous utilisez pour intégrer des environnements connectés. |
|
URL |
URL unique utilisée pour intégrer des environnements connectés. |
|
Visible |
Indique si l'artefact dans le flux de navigation est visible sur la page d'accueil pour les utilisateurs ou les groupes, par exemple : O ou N. |
|
Rôle/Groupe |
Rôle ou groupe pouvant visualiser le flux de navigation. Si un flux de navigation est global, tous les utilisateurs peuvent le voir. |
|
Description |
Description du flux de navigation, si indiquée. |
Le fichier d'export d'URL fournit des informations séparées par une barre verticale (|). Voici un exemple de fichier d'export d'URL directes affiché dans Notepad :
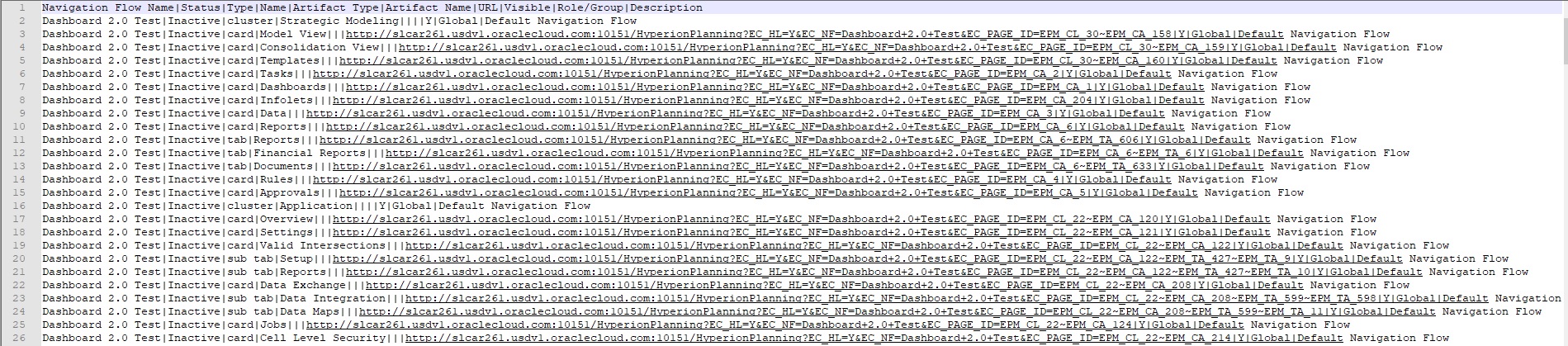
Pour afficher le fichier d'export d'URL dans Microsoft Excel, procédez comme suit :
- Ouvrez Excel, puis cliquez sur le menu Données.
- Cliquez sur Nouvelle requête, puis sur A partir d'un fichier et enfin sur A partir d'un fichier CSV.
- Recherchez le fichier CSV que vous avez exporté, sélectionnez-le, puis cliquez sur Importer. Une nouvelle fenêtre affiche les données du fichier CSV.
- Pour définir la première ligne du fichier CSV en tant que ligne d'en-tête, cliquez sur Modifier, puis sur Utiliser la première ligne pour les en-têtes, et enfin sur Fermer et charger.
Le fichier Excel généré ressemble à l'exemple suivant :
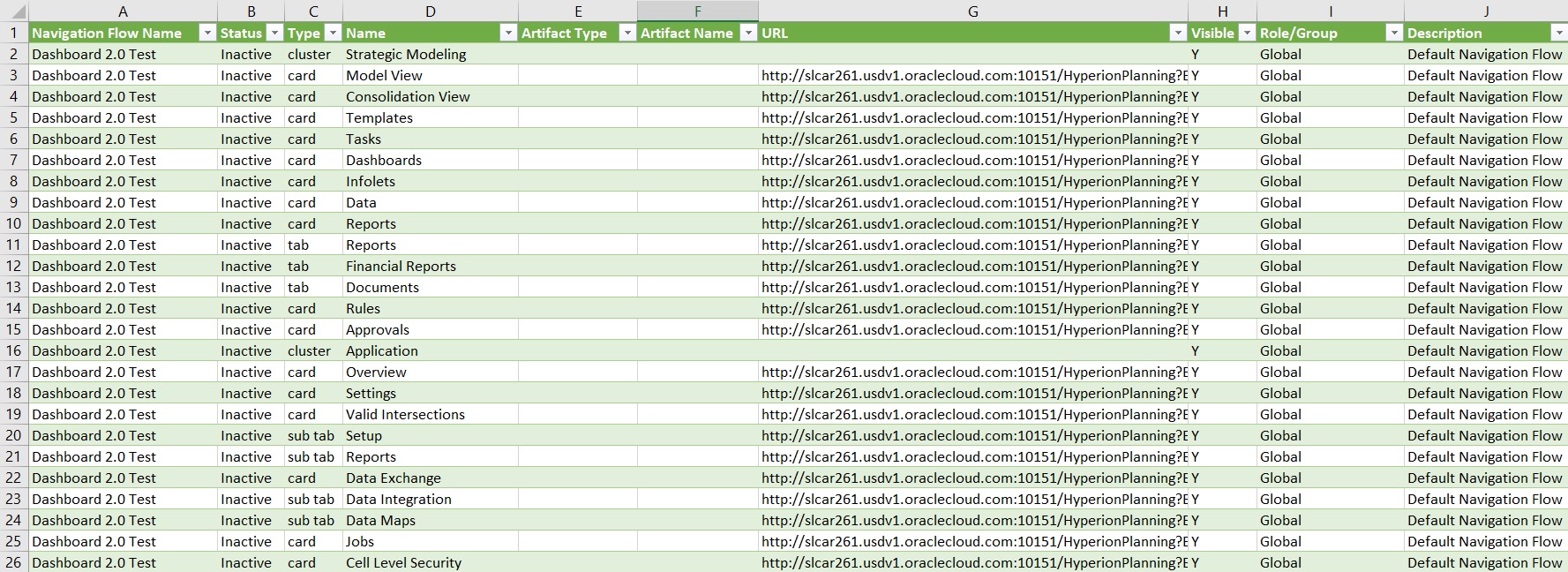
Recherchez et copiez l'URL unique (dans la colonne URL) de la carte, de l'onglet ou du sous-onglet à intégrer dans l'autre environnement connecté. Seule la cible d'URL s'ouvre. Les utilisateurs disposant d'un accès à l'artefact ciblé peuvent effectuer les mêmes actions que s'ils travaillaient dans le processus métier cible.