Utilisation du concepteur d'infolets
Les administrateurs de service utilisent le concepteur d'infolets pour créer des infolets et des pages d'infolet. Le concepteur d'infolets permet de basculer facilement entre la vue d'exécution et la vue de conception.
Pour accéder au concepteur d'infolets, cliquez sur l'icône Infolets sur la page d'accueil, puis créez un infolet ou modifiez un infolet existant.
Cliquez sur le nom d'un infolet dans la région de liste pour lancer la version d'exécution de la page d'infolets. Vous pouvez passer de la vue d'exécution à la vue de concepteur en cliquant sur ![]() (Concepteur d'infolets).
(Concepteur d'infolets).
Concepteur d'infolets
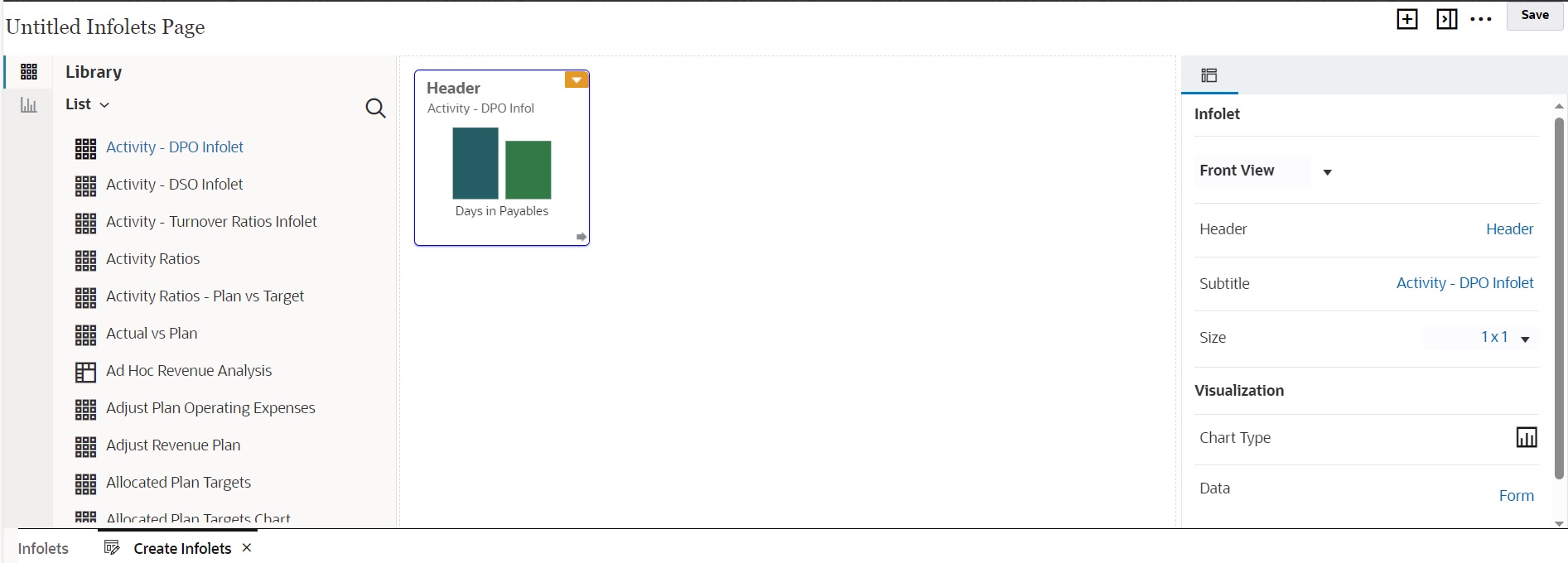
Barre d'outils des infolets
En haut à droite se trouve la barre d'outils des infolets.
![]() : ajoute un nouvel infolet au concepteur d'infolets
: ajoute un nouvel infolet au concepteur d'infolets
![]() : masque ou affiche le panneau des propriétés
: masque ou affiche le panneau des propriétés
![]() : Cliquez sur cette icône pour effectuer les actions suivantes :
: Cliquez sur cette icône pour effectuer les actions suivantes :
-
Réinitialiser : rétablit le précédent état enregistré du concepteur d'infolets
-
Actualiser : actualise les données Essbase et met à jour la définition d'infolet à partir de la base de données
-
Exécution : masque tous les éléments du concepteur d'infolets et affiche l'infolet tel qu'il apparaîtra lors de l'exécution pour les utilisateurs
![]() : en mode d'exécution, affiche le concepteur d'infolets
: en mode d'exécution, affiche le concepteur d'infolets
Palette du concepteur d'infolets
A gauche se trouve la palette du concepteur. Elle comporte deux onglets : Formulaires et Types de graphique. Sélectionnez des objets dans la palette du concepteur, puis faites-les glisser dans la zone de destination.
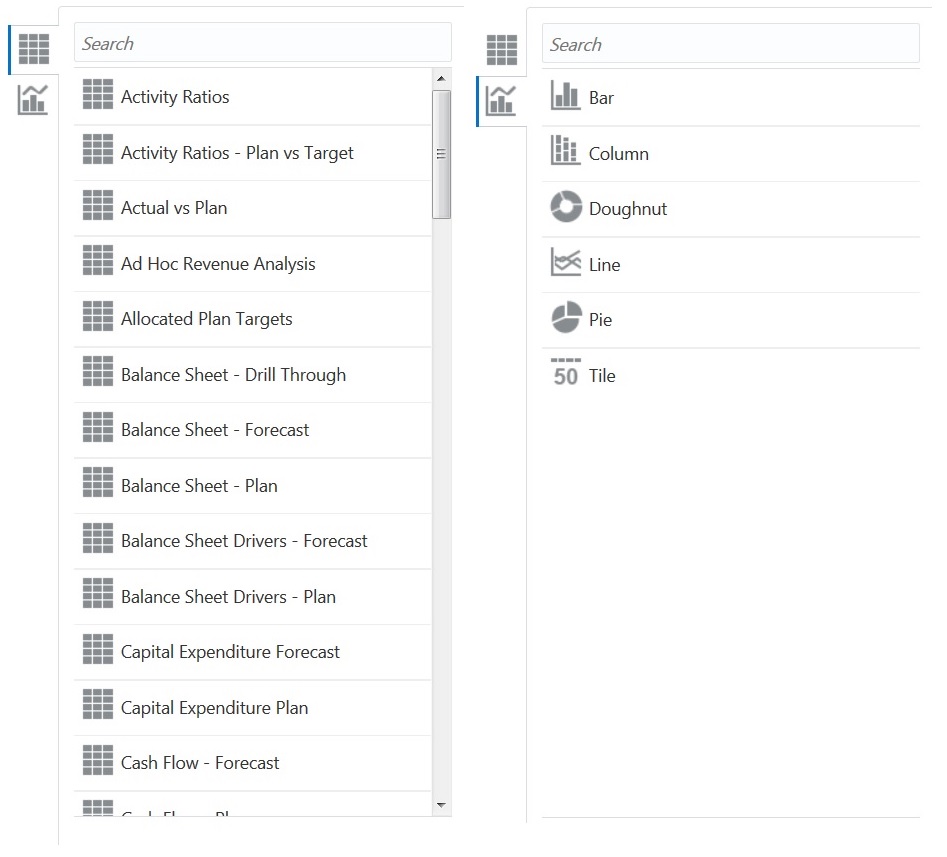
Objets de la palette du concepteur :
-
Formulaires : sélectionnez des formulaires à inclure dans l'infolet en parcourant les formulaires ou en les recherchant par leur nom. Pour obtenir des détails sur les formulaires, reportez-vous à la section Conception de formulaires pour les infolets.
Remarque :
Les autorisations d'accès définies pour les formulaires sont respectées dans les infolets.
-
Types de graphique : sélectionnez les types de graphique à inclure dans l'infolet. Tant que vous n'associez pas le graphique à un formulaire tenant lieu de source de données, les infolets affichent des échantillons de données dans les formulaires. Si vous liez un graphique à un formulaire, les utilisateurs y voient l'incidence des modifications apportées aux données du formulaire. Pour associer un graphique à un formulaire, sélectionnez un graphique et faites-le glisser dans la zone de destination, dans le panneau des propriétés. Cliquez sur Exemple, puis sur Formulaires pour choisir la source de données. Pour obtenir des détails sur les graphiques, reportez-vous à la section Conception de graphiques pour les infolets.
Menu d'infolet
Le menu d'infolet contient les options de suppression et d'effacement d'infolet. Pour afficher le menu d'infolet, placez le curseur de la souris sur l'angle supérieur droit de l'infolet, puis cliquez sur la flèche vers le bas pour afficher les options de menu :
-
Supprimer : enlève l'infolet de la page.
-
Effacer : efface les détails de l'infolet.
Panneau des propriétés
Le panneau des propriétés, situé sur la droite du concepteur d'infolets, permet d'afficher et d'utiliser les propriétés d'infolet suivantes :
Remarque :
L'en-tête est le même pour toutes les vues de l'infolet, mais vous pouvez indiquer un sous-titre différent pour chaque vue. Par exemple, les vues avant, arrière et développée d'un infolet peuvent avoir des sous-titres différents, mais elles doivent avoir le même en-tête.
-
En-tête
-
Sous-titre
-
Taille : affiche l'infolet selon la taille sélectionnée.
-
Type de graphique : affiche les données de l'infolet dans le type de graphique sélectionné.
-
Données : affiche la source de données associée (échantillon ou formulaire).
-
Formulaire : affiche le formulaire d'infolet sélectionné.
Les actions de suppression et d'effacement se trouvent dans le menu d'infolet.
Par défaut, la vue de face d'un infolet est affichée dans le panneau des propriétés. Pour voir les autres vues, sélectionnez-les dans la liste déroulante. Si vous retournez ou étendez un infolet pour afficher la vue arrière ou la vue développée, les propriétés de ces vues apparaissent dans le panneau des propriétés. En outre, les propriétés du type de graphique correspondant sont aussi affichées dans le panneau des propriétés.