Affichage des tableaux de bord - Interface standardisée
A propos de l'interface des tableaux de bord
Cette rubrique fournit des détails sur l'utilisation de la page Tableaux de bord dans l'interface standardisée par défaut. Pour en savoir plus sur l'interface standardisée, reportez-vous à la section A propos des pages d'artefact standardisées de la plate-forme Cloud EPM.
Dans certains cas, les pages d'artefact héritées peuvent encore être utilisées. Si vous voyez la page Tableaux de bord héritée, reportez-vous à la section Affichage des tableaux de bord - Interface héritée.
Affichage de la page Tableaux de bord
Pour afficher la page Tableaux de bord, procédez comme suit :
-
Sur la page d'accueil, cliquez sur Tableaux de bord.
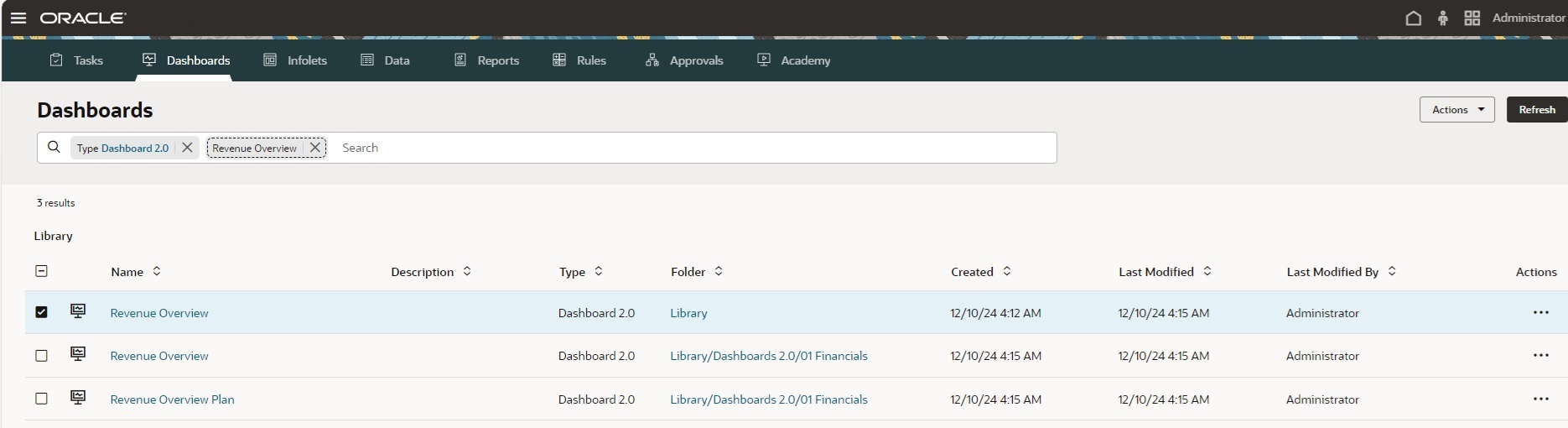
-
Pour ouvrir un tableau de bord, cliquez sur son nom.
Le tableau de bord est ouvert dans l'environnement d'exécution.
Note:
Si vous avez sélectionné un tableau de bord 2.0 et que vous obtenez le message Erreur lors de l'initialisation du composant Tableau de bord 2.0, des formulaires 2.0 sont associés au tableau de bord. Vous devez vous assurer que les formulaires 2.0 sont activés pour pouvoir afficher le tableau de bord.
Pour activer les formulaires 2.0, cliquez sur Application, sur Paramètres, puis sous Autres options, localisez Version des formulaires, sélectionnez Formulaires 2.0, puis cliquez sur Enregistrer.
Fonctionnalités de la page standardisée Tableaux de bord
Voici quelques informations relatives à la page standardisée Tableaux de bord :
-
Les dossiers sont pris en charge. La page Tableaux de bord utilise la même hiérarchie de dossiers que les infolets et les formulaires de saisie de données. Tous les artefacts et dossiers résident sous un dossier racine nommé Bibliothèque. Vous ne pouvez ni supprimer ni renommer le dossier Bibliothèque.
Note:
Seuls les administrateurs peuvent ajouter des fichiers (par exemple, des tableaux de bord, des infolets, des formulaires, des rapports, etc.) dans le dossier racine Bibliothèque.
-
Pour vous aider à différencier les deux versions de tableau de bord sur la page Tableaux de bord, une icône est affichée en face de chaque tableau de bord :
-
 : Tableau de bord 1.0
: Tableau de bord 1.0 -
 : Tableau de bord 2.0
: Tableau de bord 2.0
-
-
La page Tableaux de bord peut être filtrée par type. Dans l'interface standardisée, cliquez sur le chip de filtre Type dans la zone Rechercher, puis sélectionnez Tableau de bord 1.0, Tableau de bord 2.0 ou les deux.
-
Pour rechercher un tableau de bord spécifique, saisissez des critères de recherche. Les résultats de recherche apparaissent dans une liste déroulante sous la zone Rechercher. Cliquez sur Entrée pour afficher les résultats de la recherche dans la région de liste. Les résultats de recherche répertorient toutes les instances des tableaux de bord qui incluent les critères de recherche (y compris les noms de dossier). Chaque résultat affiche le chemin complet du dossier. La recherche dans un dossier restreint la recherche à ce dossier et à ses sous-dossiers.
Note:
La recherche prend en compte les colonnes Nom, Description et Dossier, le cas échéant.
Actions de la page Tableaux de bord de l'interface standardisée
La page Tableaux de bord de l'interface standardisée comporte un menu Actions global et un menu Actions propre à chaque ligne.
Le menu Actions global (dans la région d'en-tête de la page Tableaux de bord) inclut les options suivantes :
-
Créer un tableau de bord : 1.0 permet de créer un tableau de bord 1.0.
-
Créer un tableau de bord 2.0 : permet de créer un tableau de bord 2.0.
-
Créer un dossier : permet de créer un dossier.
-
Convertir les tableaux de bord en tableaux de bord 2.0 : permet de rechercher les tableaux de bord 1.0 dans la hiérarchie de dossiers et de les convertir en tableaux de bord 2.0.
-
Affecter une autorisation : permet d'affecter des autorisations d'accès aux artefacts ou dossiers sélectionnés. Les autorisations de dossier s'appliquent à tous les éléments contenus dans ce dossier, y compris aux éléments qui peuvent ne pas figurer dans la liste. Vous pouvez affecter des autorisations à plusieurs artefacts ou dossiers à la fois. Si aucun artefact ni dossier n'est sélectionné, l'action globale Affecter une autorisation affecte des autorisations au dossier Bibliothèque.
-
Déplacer vers : si au moins un tableau de bord ou un dossier est sélectionné dans la région de liste, permet de déplacer le tableau de bord vers un autre dossier ou de déplacer le dossier vers un autre emplacement dans la hiérarchie de dossiers.
Chaque ligne de tableau de bord dispose également de son propre menu Actions, qui inclut les options suivantes :
-
Ouvrir : permet d'ouvrir le tableau de bord dans l'environnement d'exécution pour pouvoir l'afficher. Le tableau de bord est ouvert dans un onglet dynamique.
-
Modifier : permet d'ouvrir le tableau de bord dans le concepteur de tableau de bord avec les données du formulaire sous-jacent. Le tableau de bord est ouvert dans un onglet dynamique.
-
Supprimer : permet de supprimer un dossier ou un tableau de bord. Le dossier doit être vide pour être supprimé.
-
Renommer : permet de renommer un dossier ou un tableau de bord. Un dossier ne peut pas être renommé s'il contient d'autres dossiers.
-
Copier sous : permet de copier un tableau de bord sous un nouveau nom. Le tableau de bord est copié dans la liste directement sous celui d'origine.
-
Déplacer vers : permet de déplacer un dossier vers un autre emplacement dans la hiérarchie de dossiers ou de déplacer un tableau de bord vers un autre dossier.
-
Copier l'URL : permet de copier et de partager l'URL directe d'un tableau de bord.
Reportez-vous à Copie d'URL directes pour les artefacts.
-
Affecter une autorisation : permet d'affecter des autorisations d'accès à un dossier ou à un tableau de bord.