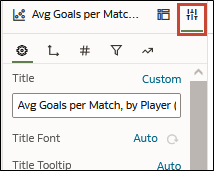התאם את מאפייני ההמחשה
ניתן להתאים אישית את אופן הצגת ההדמיות בחוברת העבודה שלך, לדוגמה, ניתן לשנות את הכותרת, המקרא, התוויות, פורמט המספרים, הרקע, הגבול והצל.
הגדר מאפייני גבול של המחשה גרפית
אתה יכול לשפר את המראה של ההמחשות הגרפיות על-ידי הוספת גבול וציון מאפיינים שונים כגון רוחב קו, סגנון וצבע.
- בדף הבית, העבר את הסמן מעל חוברת עבודה, לחץ על פעולות, ולאחר מכן בחר פתח.
- לחץ על ערוך כדי לפתוח את חוברת העבודה לעריכה.
- בריעה צור המחשה גרפית, בחר בהמחשה גרפית אחת או יותר להחיל עליהן הגדרות גבול.
- לחץ על הכרטיסייה כללי בחלונית מאפיינים.
- בשדה Border, לחץ על ללא ולאחר מכן הגדר את הגדרות הגבול:
- לחץ על מרובע או עגול כדי ליצור גבול סטנדרטי עם קצוות מרובעים או עגולים.
- לחץ על מותאם אישית כדי להגדיר את צבע הגבול, רוחב הגבול, רדיוס הקצוות וסגנון הקו (קו מוצק, מקווקו או מקווקו) משלך.
- לחץ על שמירה.
הגדר מאפייני צל של המחשה גרפית
ניתן לציין מאפייני צל עבור תצוגה חזותית אחת או יותר, כולל היכן מופיע הצל, ומאפיינים אחרים כולל צבע צל.
- בדף הבית, העבר את הסמן מעל חוברת עבודה, לחץ על פעולות, ולאחר מכן בחר פתח.
- לחץ על ערוך כדי לפתוח את חוברת העבודה לעריכה.
- בריעה צור המחשה גרפית, בחר בהמחשה גרפית אחת או יותר להחיל עליהן הגדרות גבול.
- לחץ על הכרטיסייה כללי בחלונית מאפיינים.
- לחץ על צל כדי להציג את האפשרויות, ולאחר מכן הגדר את הגדרות הצל שלך:
- לחץ על אחד מהריבועים כדי להגדיר את מיקום הצל (לדוגמה, למעלה משמאל, או למעלה, או למעלה מימין).
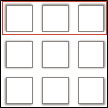
- לחץ על מותאם אישית כדי לבחור צבע צל, היסט אופקי (הפער לצד לפני שהצל מתחיל), היסט אנכי (הפער מעל לפני או מתחת לפני שהצל מתחיל), טשטוש (עד כמה הצל מטושטש או אטום), ופיזור (עד כמה הצל מתפשט).
- לחץ על אחד מהריבועים כדי להגדיר את מיקום הצל (לדוגמה, למעלה משמאל, או למעלה, או למעלה מימין).
- לחץ על שמירה.
שנה שמות לתצוגה בטבלאות וצירים
אתה יכול להתאים אישית שם עמודה של המחשה גרפית בטבלאות ובטבלאות ציר על-ידי הזנת טקסט משלך.
- בדף הבית, העבר את הסמן מעל חוברת עבודה, לחץ על פעולות, ולאחר מכן בחר פתח.
- לחץ על עריכה.
- בחוברת העבודה, בחר המחשה גרפית של ציר או טבלה.
- לחץ על מאפיינים. ב'מאפיינים', לחץ על תוויות קשת
 .
. - הרחב עמודה. בשורה כותרת תצוגה, לחץ על אוטומטי ולאחר מכן לחץ על בהתאמה אישית.
- הזן את שם התצוגה המותאם אישית החדש בשביל העמודה.
- לחץ על שמירה.
צור תוויות מותאמות אישית לסיכומים כוללים בטבלאות ובצירים
תוכל להתאים אישית תווית סיכום כולל של המחשה גרפית בטבלאות ובצירים על-ידי הזנת טקסט משלך.
- בדף הבית, העבר את הסמן מעל חוברת עבודה, לחץ על פעולות, ולאחר מכן בחר פתח.
- לחץ על עריכה.
- בחוברת העבודה, בחר המחשה גרפית של ציר או טבלה.
- לחץ על מאפיינים. ב'מאפיינים', לחץ על סיכומים
 .
. - הגדר 'סיכום כולל' כמופעל.
- בשורת התווית, לחץ על אוטומטי ולאחר מכן לחץ על מותאם אישית.
- הזן שם תצוגה מותאם אישית לסיכום הכולל, לדוגמה, סה"כ הכנסה.
- לחץ על שמירה.
שנה את גודל נקודות הנתונים בהמחשות גרפיות
אתה יכול לציין את גודל הנקודות בשביל המחשות גרפיות עם נקודות, כגון גרפי פיזור, גרפים משולבים, תרשימי שטח, תרשים מכ"ם, תרשים קופסה ותרשימי קו.
- בדף הבית, העבר את הסמן מעל חוברת עבודה, לחץ על פעולות, ולאחר מכן בחר פתח.
- לחץ על עריכה.
- בחר את ההמחשה הגרפית עם נקודות נתונים.
- לחץ על מאפיינים, וכללי ולאחר מכן הרחב את נקודות.
- כאשר אין מדידה בדקדוק ה'גודל', לחץ על השורה גודל, הזן ערך כדי להגדיל או להקטין את גודל הנקודות או השתמש במחוון.
- כאשר יש מדידה בדקדוק ה'גודל':
- כדי לשנות את גודל הנקודות המינימלי, בשורה גודל מינימלי, לחץ על אוטומטי, בחר בהתאמה אישית והזן ערך.
- כדי לשנות את גודל הנקודות המקסימלי, הזן ערך בשורה גודל מקסימלי.
- לחץ על שמירה.
שינוי התבנית והרוחב של קווים בגרפים
אפשר לציין את תבנית הקו ואת רוחב הקו בגרפים כגון תרשים קו, תרשים שטח, תרשים קומבו, תרשים שכבות, תרשים מכ"ם, גרף מכוון, גרף מגמה או גרף תחזית.
- בדף הבית, העבר את הסמן מעל חוברת עבודה, לחץ על פעולות, ולאחר מכן בחר פתח.
- לחץ על עריכה.
- בחר את הגרף שעושה שימוש בקווים.
- לחץ על מאפיינים.
- אם תרצה לשנות את הגדרות ברירת המחדל של תבנית הקו ורוחב הקו לכל הקווים בגרף זה, בחר את כללי ולאחר מכן הרחב קו.
- לשינוי תבנית הקו מ'מלא', לחץ על מלא ובחר מקווקו או מנוקד.
- לשינוי רוחב הקו, לחץ על השדה רוחב, בחר ערך, או לחץ על התאמה אישית והזן מספר בשביל רוחב הקו בפיקסלים. לדוגמה, הזן
2.5px.
- אם תרצה לשנות את התבנית ורוחב הקו כדי לדרוס ערך ברירת מחדל למדד שנבחר, בחר את ערך ולאחר מכן הרחב את המדד. לדוגמה, הרחב את 'מכירות'.
- לשינוי הערך של תבנית קו, לחץ על הערך הנוכחי, לחץ על אוטומטי, ולאחר מכן בחר את מלא, מקווקו, או מנוקד.
- לשינוי הערך של רוחב קו, לחץ על הערך הנוכחי ובחר ערך, או לחץ על התאמה אישית והזן מספר בפיקסלים. לדוגמה, הזן
2.5px.
- לחץ על שמירה.