Címek
Cím összetevő oldalra felvétele és formázása:
- Lépjen a szerkeszteni kívánt oldalra, és ügyeljen arra, hogy a
 kapcsoló Szerkesztés állásban legyen.
kapcsoló Szerkesztés állásban legyen. - Vegye fel az összetevőt az oldalra.
- Kattintson a cím összetevőbe, hogy beírhassa a cím szövegét. A szöveg formázása olyan lesz, amilyet az összetevő alapértelmezett stílusa meghatároz.
- Hivatkozás elhelyezése a cím szövegében:
- Írja be és jelölje ki a hivatkozás szövegeként használni kívánt szöveget, majd kattintson a
 ikonra.
ikonra. - Kattintson a Hivatkozástípus választása gombra, és válassza a következők egyikét:
-
Weblap: Külső oldalra vagy webhelyre mutató teljes URL-cím, valamint a hivatkozás megnyitási helyének megadása.
-
Webhelyoldal: Az oldalválasztó használatával az aktuális webhelyen egy oldal, valamint a hivatkozás megnyitási helyének kijelölése. További URL-paramétereket is megadhat a kulcs1=érték1&kulcs2=érték2 formátumban. Üres értékek is használhatók, például: kulcs1=&kulcs2=érték2. Lehetőség van URL-címes rögzítési pont megadására is, de ehhez a célként megadott webhelyi oldalra fel kell venni egy speciális Rögzítési pont (Horgony) elrendezést, és ugyanezt a horgonynevet meg kell adni azon elrendezés beállításai között, amelyik a kiváltó művelet definiálásához lesz használva.
Megjegyzés:
Az URL-címes rögzítési pont használatához szükséges Rögzítési pont szakaszelrendezés terjesztése az OCE Toolkit csomaggal történik. Az eszközkészlet elérési módjáról a tudnivalókat lásd: Fejlesztés az OCE Toolkit használatával. -
Fájl letöltése: Az adattárban kijelölt fájl letöltése. Jelölje ki a kívánt fájlt.
Ha digitális forrásanyagot jelöl ki, adott megjelenítést is választhat. Ha nem választ megjelenítést, az eredeti méretet használja a rendszer. Ha a webhely közzétételekor a forrásanyag legújabb változatát kívánja közzétenni, válassza a Forrásanyag legújabb változatának használata beállítást. Ha nem jelöli be a Forrásanyag legújabb verziójának használata jelölőnégyzetet, akkor ha van, a legfrissebb közzétett verzió lesz használva a legfrissebb piszkozat verzió helyett.
-
Fájl előnézete: Kiválasztott fájl előnézete és igény szerinti letöltése átlátszó rétegként az oldal elhalványított és inaktív változatára.
-
Tartalomelem: Jelöljön ki tartalomelemet a forrásanyag kapcsolódó adattárában, válassza azt a részletező oldalt, amelyiket megjeleníteni és ugyanabban vagy egy újabb ablakban megnyitni kíván.
-
E-mail: Érvényes e-mail-cím és választható módon tárgy megadása. Az eredményül kapott üzenet megjelenik, majd el lesz küldve az alapértelmezett levelezési ügyfélprogrammal.
-
Térkép: Érvényes cím vagy koordináták megadása, valamint a térkép megnyitási helyének kijelölése az asztali és a mobil böngészőben.
-
Telefonhívás: Érvényes telefonszám megadása.
Hivatkozás törléséhez kattintson bárhova a hivatkozás szövegében, majd kattintson a
 ikonra.
ikonra. -
- Írja be és jelölje ki a hivatkozás szövegeként használni kívánt szöveget, majd kattintson a
- Az alapértelmezett formázás megváltoztatásához, ha ez szükséges, jelölje ki a formázni kívánt szöveget, majd válassza a formázási eszköztár megfelelő gombját. A témától függően előfordulhat, hogy nem látja az összes beállítást.
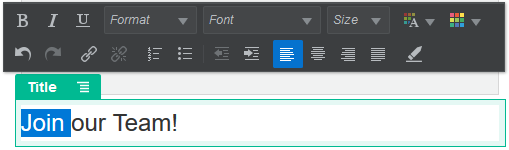
A(z) GUID-61075AF2-6E1D-4EB6-8859-1BB085110574-default.png ábra leírása
Ezek a változtatások azonnal érvénybe lépnek. Ezek a változtatások felülírják az alapul szolgáló stílus által megadott formázást. Ezek a változtatások akkor is érvényben maradnak, ha lecseréli az alapul szolgáló stílust.
- Az ezekkel a beállításokkal megadott formázások érvénytelenítéséhez jelölje ki a szöveget, és kattintson a
 ikonra.
ikonra.