Képek
A képek irányíthatják a megtekintő figyelmét, és arra ösztönözhetik a megtekintőt, hogy az oldalon különböző tartalmú területeket bontson ki.
- Lépjen a szerkeszteni kívánt oldalra, és ügyeljen arra, hogy a
 kapcsoló Szerkesztés állásban legyen.
kapcsoló Szerkesztés állásban legyen. - Vegye fel az összetevőt az oldalra. A kép összetevő mindaddig kép helyőrzőjeként látszik, amíg nem választja ki a használni kívánt képet.
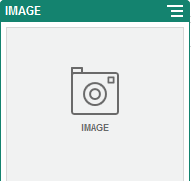
- A kép kiválasztásához kattintson az
 ikonra, válassza a Beállítások menüparancsot, és kattintson a Kép mező melletti Kiválasztás elemre.
ikonra, válassza a Beállítások menüparancsot, és kattintson a Kép mező melletti Kiválasztás elemre. - Jelöljön ki egy képet a webhely adattárában vagy az Önnel megosztott dokumentumok mappájában, vagy töltsön fel egy képet egy dokumentumok mappába.
Megjegyzés:
Az ablak megjelenít minden elérhető fájlt. Olyan fájltípust kell választania, amelyik megfelel a környezetnek. Képfájl választásakor például érvényes képfájl formátumú (GIF, JPG, JPEG, PNG vagy SVG) fájlt kell kiválasztani.- Keresse meg és jelölje ki a használni kívánt képet.
Ha egyetlen digitális forrásanyag sem látható, kattintson a
 ikonra, és a gyűjteményszűrőnél válassza a Mind beállítást.
ikonra, és a gyűjteményszűrőnél válassza a Mind beállítást. - Ha a Documents szolgáltatás mappájából jelölt ki képet, a webhelyre való másolás helyett a fájlra mutató hivatkozást használhat. Az adattárban lévő fájl csatolásához válassza a Használjon az eredeti fájlra mutató hivatkozást a fájl webhelyre másolása helyett beállítást. Ha nem jelöli be ezt a beállítást, a fájl másolata a webhellyel együtt lesz tárolva, és erre a webhelyről történik a hivatkozás. Az eredeti fájlra való hivatkozással elkerülhető a tartalom megkettőzése. A hivatkozás lehetővé teszi a webhely látogatói számára a tartalom megtekintését akkor is, ha megváltoznak a fájlra vonatkozó engedélyek, vagy más módon korlátozódik a megtekintés.
- Kattintson az OK gombra.
- Ha digitális forrásanyagot jelölt ki, adott megjelenítést is választhat. Ha nem választ megjelenítést, az eredeti méretet használja a rendszer. Ha a webhely közzétételekor a forrásanyag legújabb változatát kívánja közzétenni, válassza a Forrásanyag legújabb változatának használata beállítást.
- Keresse meg és jelölje ki a használni kívánt képet.
- A kép szerkesztéséhez kattintson a
 ikonra, és szerkessze a képet a következő műveletek végrehajtásával:
ikonra, és szerkessze a képet a következő műveletek végrehajtásával:
- A kép vágásához kattintson a
 Körülvágás elemre. Válasszon az előre definiált képarányok közül a vágási eszköztáron, vagy húzza a vágási fogópontokat a kívánt helyre a képen. Ha elégedett az eredménnyel, a vágási eszköztáron kattintson a Körülvágás elemre.
Körülvágás elemre. Válasszon az előre definiált képarányok közül a vágási eszköztáron, vagy húzza a vágási fogópontokat a kívánt helyre a képen. Ha elégedett az eredménnyel, a vágási eszköztáron kattintson a Körülvágás elemre. - A kép elforgatásához vagy tükrözéséhez kattintson az
 Elforgatás ikonra. Az elforgatási eszköztáron adja meg az elforgatás szögét, használja a képet balra vagy jobbra elforgató gombokat, vagy válassza a függőleges vagy vízszintes tükrözést.
Elforgatás ikonra. Az elforgatási eszköztáron adja meg az elforgatás szögét, használja a képet balra vagy jobbra elforgató gombokat, vagy válassza a függőleges vagy vízszintes tükrözést. - A képre vízjel felvételéhez kattintson a
 Vízjel ikonra. A vízjelhez tartozó eszközökkel szöveget vehet fel a képre, és megfelelően módosíthatja a szöveg méretét, stílusát, színét és átlátszatlanságát.
Vízjel ikonra. A vízjelhez tartozó eszközökkel szöveget vehet fel a képre, és megfelelően módosíthatja a szöveg méretét, stílusát, színét és átlátszatlanságát. - A kép formátumának módosításához kattintson a
 Beállítások elemre, majd jelölje ki az új formátumot a Formátum legördülő listán.
Beállítások elemre, majd jelölje ki az új formátumot a Formátum legördülő listán. - A háttérszín módosításához kattintson a
 Beállítások elemre, majd válasszon beállítást a Háttérszín legördülő listán.
Beállítások elemre, majd válasszon beállítást a Háttérszín legördülő listán. - Ha .jpg vagy .webp (a Google Chrome böngészőben áll rendelkezésre) formátumú képet szerkeszt, a kisebb fájlméret érdekében módosítania kell a képminőséget. Kattintson a
 Beállítások elemre, majd a Minőség mezőben adja meg az új százalékértéket.
Beállítások elemre, majd a Minőség mezőben adja meg az új százalékértéket. - Változtatás visszavonásához vagy újbóli alkalmazásához kattintson a
 vagy az
vagy az  ikonra. Az összes végrehajtott változtatás eltávolításához kattintson az Alaphelyzet elemre.
ikonra. Az összes végrehajtott változtatás eltávolításához kattintson az Alaphelyzet elemre. - A kép nagyítási állapotának módosításához használja a nagyításvezérlőket (
 ).
).
- A kép vágásához kattintson a
- A Beállítások menüben lévő
 Általános paneljén adhat hozzá feliratot vagy módosíthatja a térközt, az igazítást, a stílust és a többi beállítást.
Általános paneljén adhat hozzá feliratot vagy módosíthatja a térközt, az igazítást, a stílust és a többi beállítást. - Hivatkozást vagy más műveleteket társíthat egy képhez:
- A Beállítások panelen kattintson a Hivatkozás elemre.
- Válasszon a következő lehetőségek közül:
-
Nincs hivatkozás: A kép nem végez semmilyen műveletet, amikor rákattintanak.
-
Weblap: Külső oldalra vagy webhelyre mutató teljes URL-cím, valamint a hivatkozás megnyitási helyének megadása.
-
Webhelyoldal: Az oldalválasztó használatával az aktuális webhelyen egy oldal, valamint a hivatkozás megnyitási helyének kijelölése. További URL-paramétereket is megadhat a kulcs1=érték1&kulcs2=érték2 formátumban. Üres értékek is használhatók, például: kulcs1=&kulcs2=érték2. Lehetőség van URL-címes rögzítési pont megadására is, de ehhez a célként megadott webhelyi oldalra fel kell venni egy speciális Rögzítési pont (Horgony) elrendezést, és ugyanezt a horgonynevet meg kell adni azon elrendezés beállításai között, amelyik a kiváltó művelet definiálásához lesz használva.
Megjegyzés:
Az URL-címes rögzítési pont használatához szükséges Rögzítési pont szakaszelrendezés terjesztése az OCE Toolkit csomaggal történik. Az eszközkészlet elérési módjáról a tudnivalókat lásd: Fejlesztés az OCE Toolkit használatával. -
Fájl letöltése: Az adattárban kijelölt fájl letöltése. Jelölje ki a kívánt fájlt.
Ha digitális forrásanyagot jelöl ki, adott megjelenítést is választhat. Ha nem választ megjelenítést, az eredeti méretet használja a rendszer. Ha a webhely közzétételekor a forrásanyag legújabb változatát kívánja közzétenni, válassza a Forrásanyag legújabb változatának használata beállítást. Ha nem jelöli be a Forrásanyag legújabb verziójának használata jelölőnégyzetet, akkor ha van, a legfrissebb közzétett verzió lesz használva a legfrissebb piszkozat verzió helyett.
-
Fájl előnézete: A kijelölt fájl jelenik meg átlátszó rétegként az oldalon.
-
Tartalomelem: Jelöljön ki tartalomelemet a forrásanyag kapcsolódó adattárában, válassza azt a részletező oldalt, amelyiket megjeleníteni és ugyanabban vagy egy újabb ablakban megnyitni kíván.
-
E-mail: Érvényes e-mail-cím és választható módon tárgy megadása. Az eredményül kapott üzenet megjelenik, majd el lesz küldve az alapértelmezett levelezési ügyfélprogrammal.
-
Kép előnézete: A kijelölt kép jelenik meg átlátszó rétegként az oldalon.
-
Térkép: Érvényes cím vagy koordináták megadása, valamint a térkép megnyitási helyének kijelölése az asztali és a mobil böngészőben.
-
Telefonhívás: Érvényes telefonszám megadása.
-