Videó szerkesztése
A Video Plus engedélyezésekor Video Plus forrásanyagokat szerkeszthet közvetlenül az Oracle Content Management szolgáltatásban, videókat vághat, és klipeket úsztathat be és ki.
Megjegyzés:
A Video Plus üzleti adattáraknál nem érhető el.Video Plus forrásanyag szerkesztésekor a következő jelenik meg:
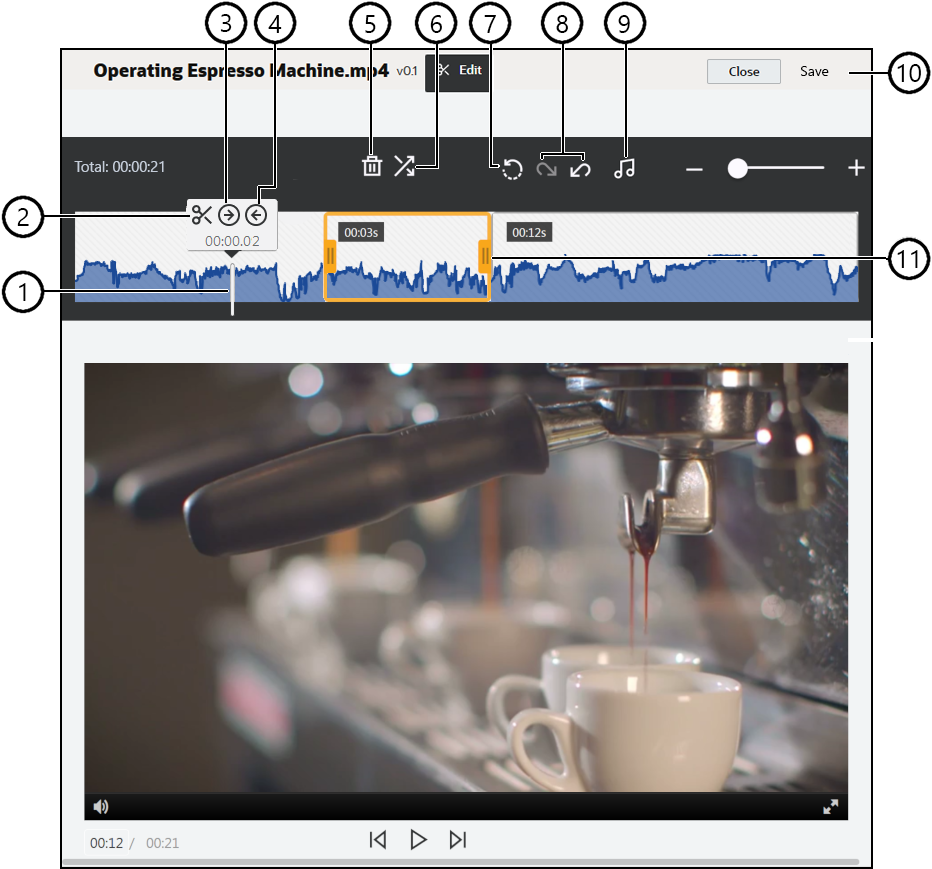
| Elem | Leírás |
|---|---|
| 1 | Vigye az időjelzőt az idősornak arra a pontjára, ahol el akarja végezni a szerkesztést. Minden szerkesztés a videó idősorán történik. Az időjelző elhelyezéséhez kattintson az idősoron a szerkesztési pontra, vagy kattintás után húzza az időjelzőt a kívánt helyre. Emellett a jobbra mutató nyílbillentyűvel 1 másodpercenként léptetheti előre az időjelzőt, míg a balra mutató nyílbillentyűvel 1 másodpercenként léptetheti vissza. Az Alt + jobbra mutató nyíl használatával 10 másodperccel léptethet előre, míg az Alt + balra mutató nyíl segítségével 10 másodperccel léptethet vissza. |
| 2 | Felosztás: szegmensekre vágja az idősort. |
| 3 | Kezdet beállítása az időjelző pozícióját a videó kezdeteként jelöli meg. |
| 4 | Vég beállítása az időjelző pozícióját a videó végeként jelöli meg. |
| 5 | Törlés: eltávolítja a kiválasztott szegmenst az idősorból. |
| 6 | Be-/kiúsztatás: folyamatossá teszi a videó elejét és végét vagy a szegmensek közötti átmenetet a szegmensek adott időtartam (másodperc) szerint történő be- és kiúsztatásával. Ikon ( |
| 7 | Visszaállítás: eltávolít minden olyan videoszerkesztést, amelyet még nem mentett el. Másolat mentése nélkül a Bezárás elemre kattintás elveti az összes végrehajtott szerkesztést. |
| 8 | Visszavonás: egymás után eltávolítja az idősorból az elvégzett szerkesztéseket, míg az Ismétlés egymás után visszahelyezi az idősorba az Ön által eltávolított szerkesztéseket. |
| 9 | Hang kiválasztása: ha a videó egynél több hangsávot tartalmaz, kiválaszthatja azt, amelyiket használni szeretné. A kiválasztott hangsáv megjelenik az idősoron. |
| 10 | Kattintson a Mentés elemre, és adja meg, hogy a szerkesztett videót új forrásanyagként, a forrásanyag megjelenítéseként vagy az eredeti forrásanyag új változataként kívánja-e menteni. |
| 11 | A videó első vagy utolsó részének gyors vágásához a vágókeret valamelyik oldalát húzza a kívánt pozícióba, majd mentse el. |
Videó szerkesztése
- Első lépésként kattintson az oldalsó navigációs menün a Forrásanyagok elemre, és jelölje ki a szerkeszteni kívánt Video Plus forrásanyagot tartalmazó adattárat.
- Jelölje ki a Video Plus forrásanyagot, és a videó megnyitásához kattintson a
 ikonra.
ikonra. - Kattintson a Szerkesztés elemre a Szerkesztés lap megnyitásához, a videó idősorának megjelenítéséhez és a videoszerkesztő eszközök engedélyezéséhez. Előfordulhat, hogy a menü kibontásához és a Szerkesztés elem láthatóvá tételéhez a
 ikonra kell kattintania. Ha a videó hangsávval rendelkezik, az is megjelenik az idősoron. Egynél több hangsáv esetében a Hang kiválasztása elemre kattinthat, és kiválaszthatja a használni kívánt hangsávot.
ikonra kell kattintania. Ha a videó hangsávval rendelkezik, az is megjelenik az idősoron. Egynél több hangsáv esetében a Hang kiválasztása elemre kattinthat, és kiválaszthatja a használni kívánt hangsávot. - Végezze el a szerkesztéseket a szerkesztőeszközök használatával, a fenti leírásnak megfelelően.
- Kattintson a Mentés elemre annak megadásához, hogy a szerkesztett videót új forrásanyagként, a forrásanyag megjelenítéseként vagy az eredeti forrásanyag új változataként kívánja-e menteni. Ha megjelenítésként menti, adja meg a megjelenítés nevét. A név nem lehet hosszabb 28 karakternél.
Megjegyzés:
Ne feledje, hogy csak a forrásanyag aktuális változatát szerkesztheti. Ha olyan videóból szerkesztett ki egy szegmenst, amelyet később másik videónál használni kíván, a szerkesztett videót új forrásanyaként célszerű menteni, így az eredeti forrásanyagot további videóknál használhatja. - Kattintson az OK gombra.