Esempio: dashboard di Corrispondenza transazione
In questo esempio sono contenuti due grafici di Corrispondenza transazione, un grafico a colonne e un grafico a torta.
- Vista grafico: tipi di corrispondenza con numerose transazioni senza corrispondenza
- Vista grafico: transazioni senza corrispondenza per unità organizzativa
Il dashboard è simile a quello mostrato di seguito.
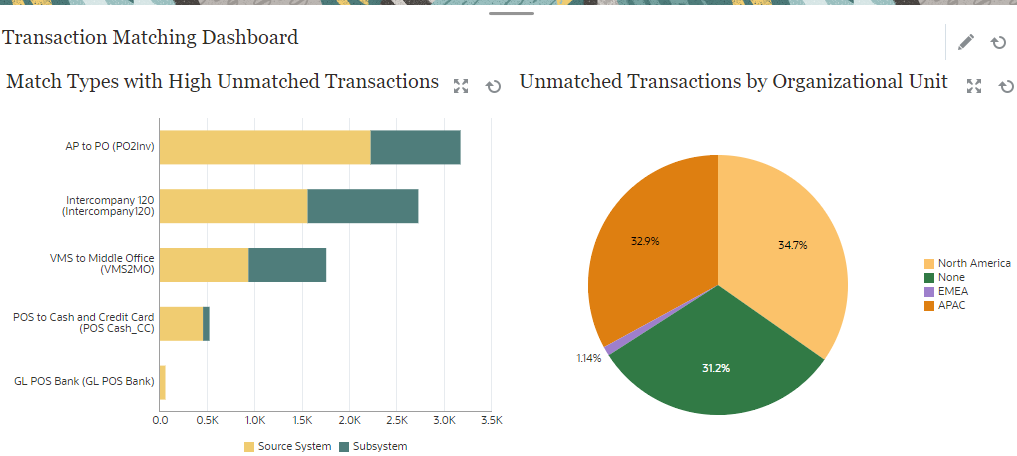
Per creare il dashboard in questo esempio, procedere come segue.
- In Home, selezionare Dashboard, quindi Custom.
Vengono visualizzati i dashboard customizzati esistenti.
- Fare clic sull'icona Aggiungi per creare un nuovo dashboard.
Viene creato un nuovo dashboard con un nome predefinito. Il dashboard viene aperto in una nuova scheda.
- Fare clic su Impostazioni per il dashboard per aggiornare le relative proprietà.
- Impostare Nome su Transaction Matching Dashboard.
- Impostare Layout su Verticale.
- Selezionare Divisione verticale.
- Fare clic su Impostazioni per la vista sulla sinistra e creare una vista grafico. Fare riferimento alla sezione Vista grafico: tipi di corrispondenza con numerose transazioni senza corrispondenza.
- Fare clic su Impostazioni per la vista sulla destra e creare una vista grafico. Vedere Vista grafico: transazioni senza corrispondenza per unità organizzativa.
- Fare clic su Salva.
Le viste create vengono tutte mostrate nel dashboard.
È possibile seguire la procedura di seguito.
- Fare clic in qualunque area in una vista grafico o su un totale in una vista elenco o pivot per eseguire il drilling verso il basso e visualizzare i singoli record che costituiscono l'area o il totale selezionato.
- Aggiungere un nuovo filtro alla vista utilizzando Aggiungi un filtro per la vista grafico corrispondente.
- Fare clic su Esegui per visualizzare il dashboard e i relativi dati in modalità di esecuzione.
- Fare clic su Espandi per qualsiasi vista per visualizzarla occupando l'intero dashboard.