Articoli
È possibile aggiungere al sito un articolo, ovvero un singolo componente di facile uso che riunisce i componenti di un titolo, di un paragrafo e di un'immagine.
- Andare alla pagina che si desidera modificare e assicurarsi che
 sia impostato su Modifica.
sia impostato su Modifica. - Aggiungere il componente alla pagina.
- Fare clic sulle varie aree del componente per aggiungere il testo. È necessario aggiungere il contenuto al titolo dell'articolo e un'intestazione secondaria sotto di esso. Quindi si aggiunge il testo dell'articolo sotto l'intestazione secondaria. Il testo assume la formattazione dello stile predefinito per il componente. Premere Invio per aggiungere ulteriori righe di testo.
- Se si desidera modificare la formattazione predefinita per qualsiasi parte del testo, selezionare il testo che si desidera formattare, quindi selezionare una qualsiasi delle opzioni nella barra degli strumenti di formattazione, come il carattere, il colore o l'allineamento.
- Per rimuovere la formattazione applicata a queste opzioni, selezionare il testo e fare clic su
 .
. - Per modificare il componente e il relativo aspetto, fare clic sull'icona di menu corrispondente
 e scegliere Impostazioni.
e scegliere Impostazioni. - Scegliere Componenti per impostare i dettagli relativi al contenuto visualizzato.
-
Immagine:
-
Fare clic su Seleziona per usare un'immagine nell'articolo. Selezionare un'immagine dal repository del sito, un'immagine da una cartella di documenti che è stata condivisa oppure caricare un'immagine in una cartella di documenti. Individuare e selezionare l'immagine che si desidera usare. Se non viene visualizzato alcun asset digitale, fare clic su
 e modificare il filtro della raccolta in Tutti. Se è stata selezionata un'immagine da una cartella di documenti, è possibile collegare il file invece di copiarlo nel sito. Per creare un collegamento al file, selezionare Utilizzare un riferimento al file originale anziché copiare il file nel sito. Se non si seleziona questa opzione, una copia del file verrà memorizzata con il sito e verranno creati riferimenti per la copia dal sito. Il collegamento al file originale evita la duplicazione del contenuto. Il collegamento consente ai visitatori del sito di visualizzare il contenuto anche se le autorizzazioni per il file vengono modificate o limitano in altro modo la visualizzazione. Fare clic su OK. Se è stato selezionato un asset digitale, è possibile selezionare una rendition specifica. Se non si seleziona una rendition, verrà utilizzata la dimensione originale. Se si desidera che sia pubblicata la versione più recente dell'asset quando il sito viene pubblicato, selezionare Usa la versione più recente dell'asset.
e modificare il filtro della raccolta in Tutti. Se è stata selezionata un'immagine da una cartella di documenti, è possibile collegare il file invece di copiarlo nel sito. Per creare un collegamento al file, selezionare Utilizzare un riferimento al file originale anziché copiare il file nel sito. Se non si seleziona questa opzione, una copia del file verrà memorizzata con il sito e verranno creati riferimenti per la copia dal sito. Il collegamento al file originale evita la duplicazione del contenuto. Il collegamento consente ai visitatori del sito di visualizzare il contenuto anche se le autorizzazioni per il file vengono modificate o limitano in altro modo la visualizzazione. Fare clic su OK. Se è stato selezionato un asset digitale, è possibile selezionare una rendition specifica. Se non si seleziona una rendition, verrà utilizzata la dimensione originale. Se si desidera che sia pubblicata la versione più recente dell'asset quando il sito viene pubblicato, selezionare Usa la versione più recente dell'asset.Per modificare l'immagine, fare clic su
 e modificare l'immagine mediante una delle azioni riportate di seguito.
e modificare l'immagine mediante una delle azioni riportate di seguito.- Per ritagliare l'immagine, fare clic su
 Ritaglia. Selezionare uno dei rapporti immagine predefiniti nella barra degli strumenti di ritaglio oppure trascinare i quadratini di ritaglio sull'immagine. Una volta completata questa operazione, nella barra degli strumenti di ritaglio fare clic su Ritaglia.
Ritaglia. Selezionare uno dei rapporti immagine predefiniti nella barra degli strumenti di ritaglio oppure trascinare i quadratini di ritaglio sull'immagine. Una volta completata questa operazione, nella barra degli strumenti di ritaglio fare clic su Ritaglia. - Per ruotare o capovolgere l'immagine, fare clic su
 Ruota. Nella barra degli strumenti di rotazione, immettere un angolo di rotazione personalizzato, utilizzare i pulsanti per ruotare l'immagine a sinistra o a destra oppure selezionare se capovolgere l'immagine orizzontalmente o verticalmente.
Ruota. Nella barra degli strumenti di rotazione, immettere un angolo di rotazione personalizzato, utilizzare i pulsanti per ruotare l'immagine a sinistra o a destra oppure selezionare se capovolgere l'immagine orizzontalmente o verticalmente. - Per aggiungere un watermark all'immagine, fare clic su
 Watermark. Aggiungere testo all'immagine, modificando la dimensione, lo stile, il colore e l'opacità del testo come si desidera con gli strumenti watermark.
Watermark. Aggiungere testo all'immagine, modificando la dimensione, lo stile, il colore e l'opacità del testo come si desidera con gli strumenti watermark. - Per modificare il formato dell'immagine, fare clic su
 Opzioni e selezionare un nuovo formato dall'elenco a discesa Formato.
Opzioni e selezionare un nuovo formato dall'elenco a discesa Formato. - Per modificare il colore di sfondo, fare clic su
 Opzioni e selezionare un'opzione dal menu a discesa Colore sfondo.
Opzioni e selezionare un'opzione dal menu a discesa Colore sfondo. - Se si sta modificando un file .jpg o .webp (disponibile nei browser Google Chrome), è possibile modificare la qualità dell'immagine per creare file di dimensioni più contenute. Fare clic su
 Opzioni, quindi immettere la nuova percentuale nella casella Qualità.
Opzioni, quindi immettere la nuova percentuale nella casella Qualità. - Per annullare o ripetere le modifiche, fare clic su
 o
o  . Per rimuovere tutte le modifiche apportate, fare clic su Reimposta.
. Per rimuovere tutte le modifiche apportate, fare clic su Reimposta. - Per modificare l'ingrandimento dell'immagine, utilizzare i controlli di zoom (
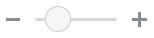 ).
).
- Per ritagliare l'immagine, fare clic su
-
Titolo: immettere il testo che si desidera venga visualizzato in una descrizione comandi.
-
Testo alternativo: immettere il testo alternativo che verrà visualizzato per la funzione di accesso facilitato.
-
Didascalia: immettere la didascalia da visualizzare sotto l'immagine.
-
Allineamento, Larghezza e Spaziatura: modificare il layout dell'immagine in base alle esigenze.
-
-
Titolo: modificare la spaziatura per il titolo dell'articolo.
-
Paragrafo (intestazione secondaria) e Paragrafo: modificare la spaziatura per il testo che appare sotto il titolo dell'articolo.
-
- Usare la scheda Generale per modificare la spaziatura, l'allineamento e altre opzioni di presentazione per il componente.
- Usare la scheda Stile per aggiungere la formattazione intorno al testo e personalizzare il colore dello sfondo, i caratteri e i bordi.