85/368
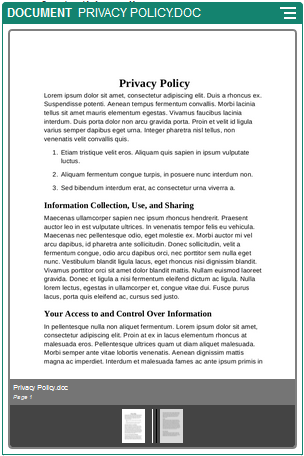
Descrizione dell'illustrazione GUID-D8213C17-67F2-451F-B1EE-2A227DA62176-default.png
Documenti
È possibile visualizzare presentazioni e documenti di più pagine direttamente da una pagina.
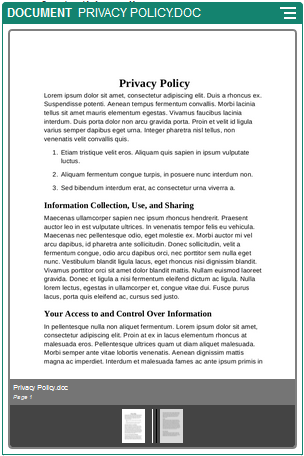
Descrizione dell'illustrazione GUID-D8213C17-67F2-451F-B1EE-2A227DA62176-default.png
Per aggiungere un documento a una pagina, effettuare le operazioni riportate di seguito.
- Andare alla pagina che si desidera modificare e assicurarsi che
 sia impostato su Modifica.
sia impostato su Modifica. - Aggiungere il componente alla pagina. Il componente documento mostra un'immagine segnaposto fino a quando non si specifica il documento da visualizzare.
- Per selezionare un documento, fare clic sulla relativa icona di menu
 , scegliere Impostazioni, quindi fare clic su Seleziona accanto al campo Documento.
Il documento deve essere memorizzato nel repository del sito o in un altro repository per il quale si dispone dell'accesso. È inoltre possibile usare documenti condivisi con altri o caricati da una posizione file locale o di rete.
, scegliere Impostazioni, quindi fare clic su Seleziona accanto al campo Documento.
Il documento deve essere memorizzato nel repository del sito o in un altro repository per il quale si dispone dell'accesso. È inoltre possibile usare documenti condivisi con altri o caricati da una posizione file locale o di rete. - Selezionare un documento e fare clic su OK.
Nota:
Nella finestra vengono visualizzati tutti i file disponibili. È necessario scegliere il tipo di file appropriato per il contesto. Ad esempio, se si sceglie un file di tipo documento, è necessario selezionare un file con un formato di documento valido, ad esempio TXT o DOC. - Utilizzare il pannello Impostazioni per aggiungere una didascalia o per modificare la spaziatura, l'allineamento, lo stile e altre opzioni di presentazione.
- Per consentire all'utente di spostarsi nel documento, effettuare le operazioni riportate di seguito.
- Fare clic su Mostra numeri di pagina per visualizzare un numero di pagina sotto ogni pagina.
- Selezionare un metodo di navigazione.
- Anteprime: mostra una lista delle pagine del documento in sequenza sotto il documento. L'utente fa clic su un'immagine di anteprima per andare alla pagina associata.
- Indicizzatore: mostra una serie di pulsanti
 sotto il documento per rappresentare ciascuna pagina del documento. L'utente fa clic su un pulsante per andare alla pagina associata.
sotto il documento per rappresentare ciascuna pagina del documento. L'utente fa clic su un pulsante per andare alla pagina associata. - Nessuna: non consente la navigazione visiva. L'utente può scorrere a destra o sinistra per visualizzare la pagina adiacente. Questo metodo manuale è sempre disponibile.
- Fare clic su Mostra precedente/successivo per includere su ogni pagina le icone a forma di freccia che consentono di passare alla pagina precedente o successiva del documento.