Immagini
Le immagini possono indirizzare l'attenzione del visualizzatore e invitarlo a esplorare aree di contenuto diverse nella pagina.
- Andare alla pagina che si desidera modificare e assicurarsi che
 sia impostato su Modifica.
sia impostato su Modifica. - Aggiungere il componente alla pagina. Il componente immagine mostra un'immagine segnaposto fino a quando non si seleziona l'immagine che si desidera usare.

- Per selezionare un'immagine, fare clic sull'icona di menu
 , scegliere Impostazioni, quindi fare clic su Seleziona accanto al campo Immagine.
, scegliere Impostazioni, quindi fare clic su Seleziona accanto al campo Immagine. - Selezionare un'immagine dal repository del sito, un'immagine da una cartella di documenti che è stata condivisa oppure caricare un'immagine in una cartella di documenti.
Nota:
Nella finestra vengono visualizzati tutti i file disponibili. È necessario scegliere il tipo di file appropriato per il contesto. Ad esempio, se si sceglie un file immagine, è necessario selezionare un file con un formato immagine valido (GIF, JPG, JPEG, PNG o SVG).- Individuare e selezionare l'immagine che si desidera usare.
Se non viene visualizzato alcun asset digitale, fare clic su
 e modificare il filtro della raccolta in Tutti.
e modificare il filtro della raccolta in Tutti. - Se è stata selezionata un'immagine da una cartella di documenti, è possibile collegare il file invece di copiarlo nel sito. Per creare un collegamento al file, selezionare Utilizzare un riferimento al file originale anziché copiare il file nel sito. Se non si seleziona questa opzione, una copia del file verrà memorizzata con il sito e verranno creati riferimenti per la copia dal sito. Il collegamento al file originale evita la duplicazione del contenuto. Il collegamento consente ai visitatori del sito di visualizzare il contenuto anche se le autorizzazioni per il file vengono modificate o limitano in altro modo la visualizzazione.
- Fare clic su OK.
- Se è stato selezionato un asset digitale, è possibile selezionare una rendition specifica. Se non si seleziona una rendition, verrà utilizzata la dimensione originale. Se si desidera che sia pubblicata la versione più recente dell'asset quando il sito viene pubblicato, selezionare Usa la versione più recente dell'asset.
- Individuare e selezionare l'immagine che si desidera usare.
- Per modificare l'immagine, fare clic su
 e modificare l'immagine mediante una delle azioni riportate di seguito.
e modificare l'immagine mediante una delle azioni riportate di seguito.
- Per ritagliare l'immagine, fare clic su
 Ritaglia. Selezionare uno dei rapporti immagine predefiniti nella barra degli strumenti di ritaglio oppure trascinare i quadratini di ritaglio sull'immagine. Una volta completata questa operazione, nella barra degli strumenti di ritaglio fare clic su Ritaglia.
Ritaglia. Selezionare uno dei rapporti immagine predefiniti nella barra degli strumenti di ritaglio oppure trascinare i quadratini di ritaglio sull'immagine. Una volta completata questa operazione, nella barra degli strumenti di ritaglio fare clic su Ritaglia. - Per ruotare o capovolgere l'immagine, fare clic su
 Ruota. Nella barra degli strumenti di rotazione, immettere un angolo di rotazione personalizzato, utilizzare i pulsanti per ruotare l'immagine a sinistra o a destra oppure selezionare se capovolgere l'immagine orizzontalmente o verticalmente.
Ruota. Nella barra degli strumenti di rotazione, immettere un angolo di rotazione personalizzato, utilizzare i pulsanti per ruotare l'immagine a sinistra o a destra oppure selezionare se capovolgere l'immagine orizzontalmente o verticalmente. - Per aggiungere un watermark all'immagine, fare clic su
 Watermark. Aggiungere testo all'immagine, modificando la dimensione, lo stile, il colore e l'opacità del testo come si desidera con gli strumenti watermark.
Watermark. Aggiungere testo all'immagine, modificando la dimensione, lo stile, il colore e l'opacità del testo come si desidera con gli strumenti watermark. - Per modificare il formato dell'immagine, fare clic su
 Opzioni e selezionare un nuovo formato dall'elenco a discesa Formato.
Opzioni e selezionare un nuovo formato dall'elenco a discesa Formato. - Per modificare il colore di sfondo, fare clic su
 Opzioni e selezionare un'opzione dal menu a discesa Colore sfondo.
Opzioni e selezionare un'opzione dal menu a discesa Colore sfondo. - Se si sta modificando un file .jpg o .webp (disponibile nei browser Google Chrome), è possibile modificare la qualità dell'immagine per creare file di dimensioni più contenute. Fare clic su
 Opzioni, quindi immettere la nuova percentuale nella casella Qualità.
Opzioni, quindi immettere la nuova percentuale nella casella Qualità. - Per annullare o ripetere le modifiche, fare clic su
 o
o  . Per rimuovere tutte le modifiche apportate, fare clic su Reimposta.
. Per rimuovere tutte le modifiche apportate, fare clic su Reimposta. - Per modificare l'ingrandimento dell'immagine, utilizzare i controlli di zoom (
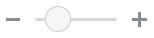 ).
).
- Per ritagliare l'immagine, fare clic su
- Utilizzare il pannello Generale del menu Impostazioni
 per aggiungere una didascalia o per modificare la spaziatura, l'allineamento, lo stile e altre opzioni.
per aggiungere una didascalia o per modificare la spaziatura, l'allineamento, lo stile e altre opzioni. - È possibile associare un collegamento o altre azioni a un'immagine:
- Nel pannello Impostazioni fare clic su Collegamento.
- Selezionare una delle opzioni riportate di seguito.
-
Nessun collegamento: quando l'utente fa clic sull'immagine, non viene eseguita alcuna azione.
-
Pagina Web: consente di specificare l'URL completo di una pagina esterna o di un sito e di selezionare dove aprire il collegamento.
-
Pagina sito: usare il selettore pagina per selezionare una pagina nel sito corrente, quindi selezionare dove aprire il collegamento. È possibile specificare parametri URL aggiuntivi nel formato key1=value1&key2=value2. I valori vuoti sono supportati. Ad esempio: key1=&key2=value2. È inoltre possibile specificare un ancoraggio URL, ma in questo caso sarà necessario aggiungere un layout di sezione Ancoraggio speciale nel punto della pagina sito di destinazione in cui si desidera venga risolto il collegamento di ancoraggio e specificare lo stesso nome di ancoraggio nelle impostazioni di layout utilizzate durante la definizione dell'azione trigger.
Nota:
Il layout della sezione Ancoraggio necessario per utilizzare gli ancoraggi URL è distribuito in OCE Toolkit. Per informazioni su come ottenere il toolkit, vedere Sviluppare con OCE Toolkit. -
Download file: consente di scaricare un file selezionato dal repository. Selezionare un file.
Se si seleziona un asset digitale, è possibile selezionare una rendition specifica. Se non si seleziona una rendition, verrà utilizzata la dimensione originale. Se si desidera che sia pubblicata la versione più recente dell'asset quando il sito viene pubblicato, selezionare Usa la versione più recente dell'asset. Se non si seleziona Usa la versione più recente dell'asset, viene utilizzata la versione più recente pubblicata, anziché una versione bozza più recente, se disponibile.
-
Anteprima file: il file selezionato apparirà come un overlay sulla pagina.
-
Elemento di contenuto: selezionare un elemento di contenuto da un repository degli asset associato, scegliere la pagina dei dettagli da visualizzare e indicare se si desidera aprire la pagina nella stessa finestra o in una nuova.
-
Posta elettronica: specificare un indirizzo di posta elettronica valido e, facoltativamente, un oggetto. Il messaggio risultante viene aperto e inviato tramite il client di posta elettronica predefinito.
-
Anteprima immagine: l'immagine selezionata apparirà come un overlay sulla pagina.
-
Mappa: immettere un indirizzo valido o coordinate valide e selezionare dove si desidera venga aperta la mappa nei browser desktop e Mobile.
-
Chiamata telefonica: immettere un numero di telefono valido.
-