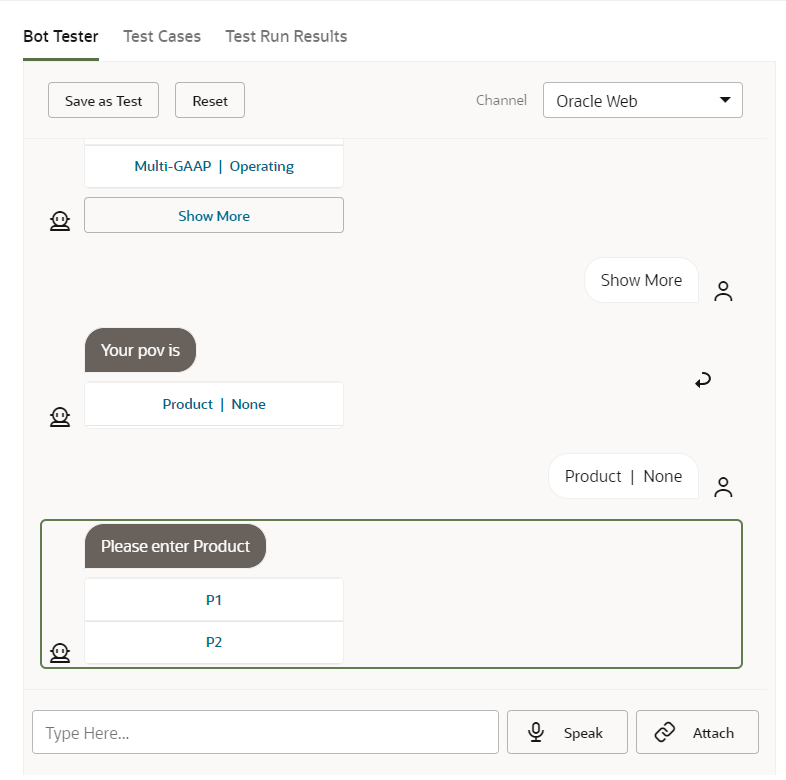Aggiunta di una dimensione customizzata
In questa sezione viene illustrato tramite un esempio come aggiungere una dimensione customizzata alla competenza estesa di Consolidation and Close denominata Product. È necessario ripetere questi passi per aggiungere ogni dimensione customizzata di cui si dispone nell'ambiente Financial Consolidation and Close.
Note:
Si può seguire la stessa procedura per Tax Reporting.Prima di iniziare, è necessario conoscere il nome e i sinonimi della dimensione customizzata.
Per aggiungere una dimensione customizzata, procedere come segue.
-
In Oracle Digital Assistant, passare a Sviluppo > Competenze, quindi individuare e aprire la competenza estesa di
Consolidation and Close.Nella barra di navigazione laterale, fare clic su Entità
 .
. -
Per aggiungere la dimensione customizzata Product all'entità
EPM_DIMENSION, procedere come segue.- Nella colonna a sinistra scorrere l'elenco verso il basso e fare clic su
EPM_DIMENSION. - In Configurazione nella parte centrale della finestra di dialogo, fare clic su + Valore. Viene visualizzata la finestra di dialogo Crea valore.
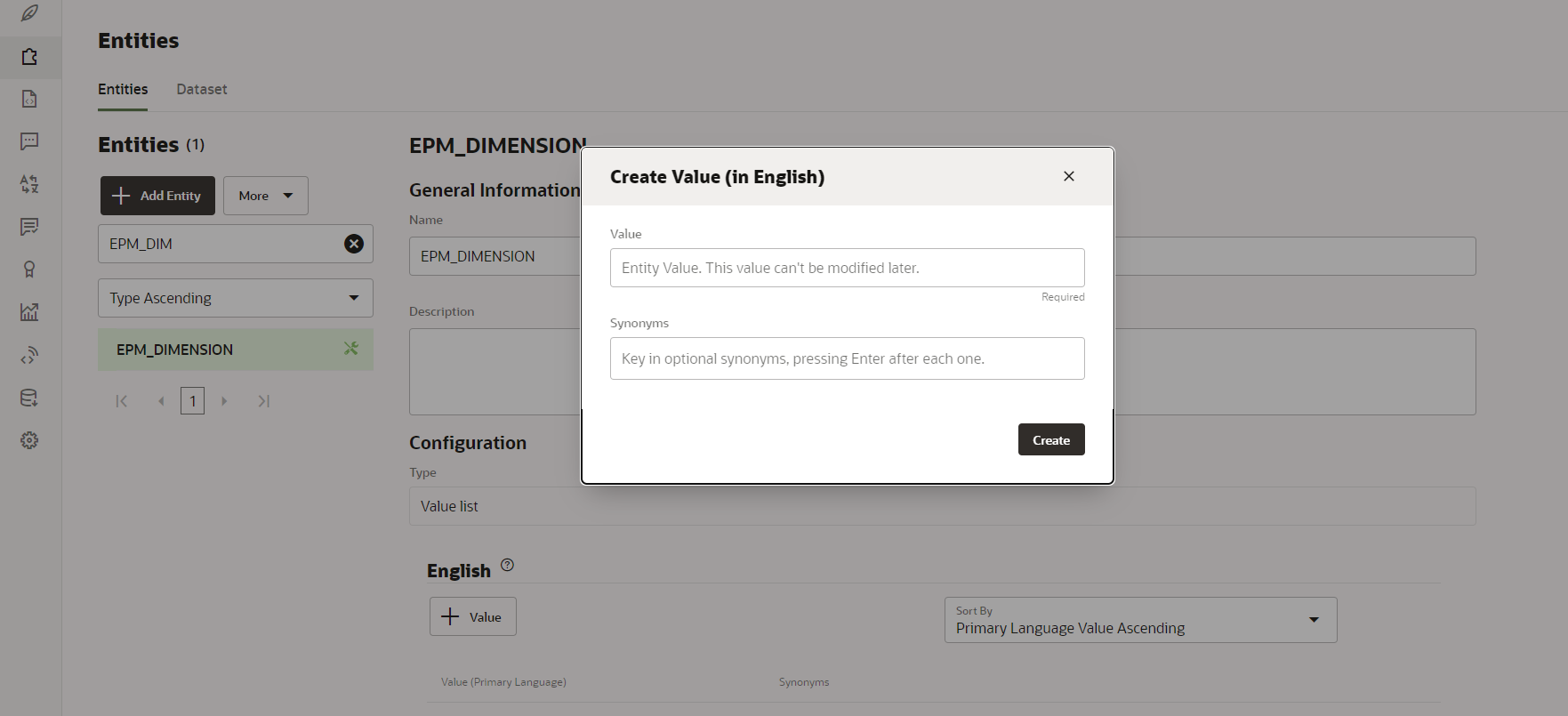
- In Valore immettere il nome della dimensione custom in da aggiungere alla competenza estesa di Digital Assistant. In questo esempio, immettere Product.
- Facoltativamente, aggiungere eventuali sinonimi, quindi fare clic su Crea.
Note:
Ad esempio, per aggiungere un sinonimo per una dimensione denominata Years (Anni), è possibile specificare year, yr.
- Nella colonna a sinistra scorrere l'elenco verso il basso e fare clic su
- Aggiungere l'entità customizzata alla competenza estesa come
DIM_<nome dimensione>. In questo esempio si aggiungeDIM_PRODUCTalla competenza.-
Nella barra di navigazione laterale, fare clic su Entità
 .
. - Fare clic su + Entità (Crea entità). Viene visualizzata la finestra di dialogo Crea entità.
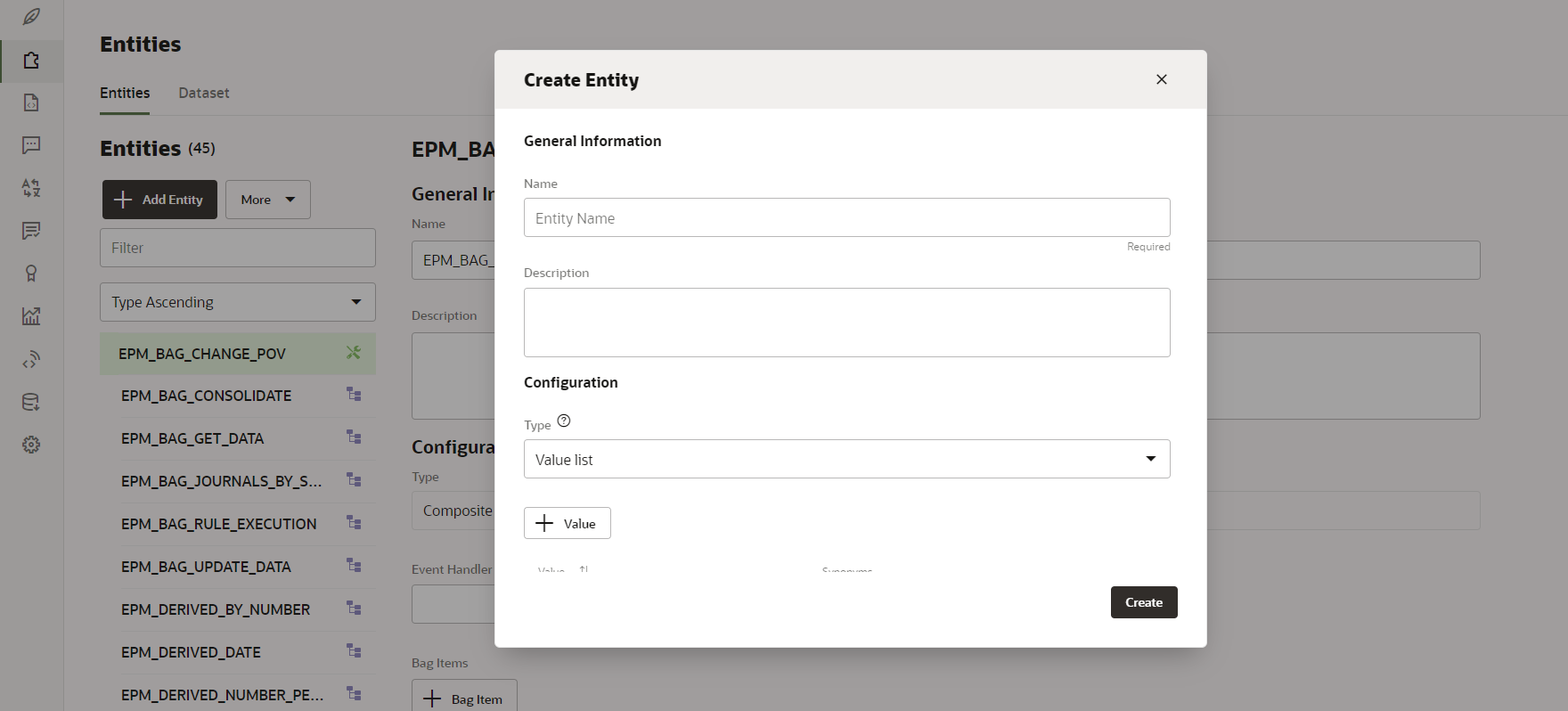
- In Nome immettere il nome dell'entità nel formato
DIM_<nome dimensione>. Ad esempio, se si sta creando un'entità per la dimensione Age Band (Fascia d'età), il nome dell'entità dovrà essereDIM_AGE_BAND. - In Tipo, selezionare Elenco valori, quindi fare clic su Crea.
Per ulteriori informazioni sulla creazione di entità, fare riferimento alla sezione Creazione di entità.
-
- Aggiungere l'entità appena creata a
EPM_BAG_CHANGE_POV, quindi modificare le proprietà.-
Nella barra di navigazione laterale, fare clic su Entità
 .
. - Nella colonna a sinistra selezionare
EPM_BAG_CHANGE_POV. - In Configurazione, selezionare + Elemento set.
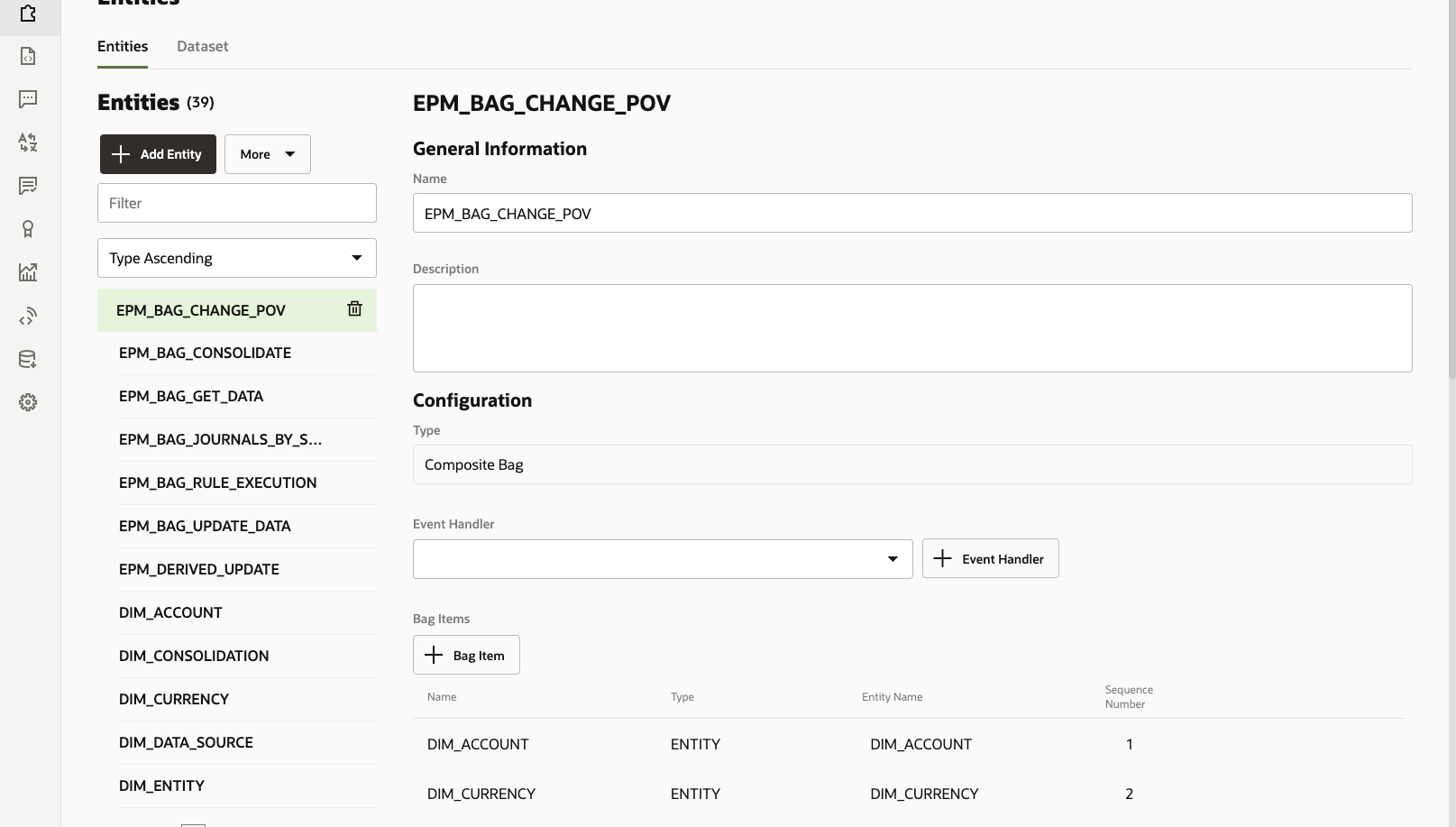
Viene visualizzata la finestra di dialogo Aggiungi elemento set.
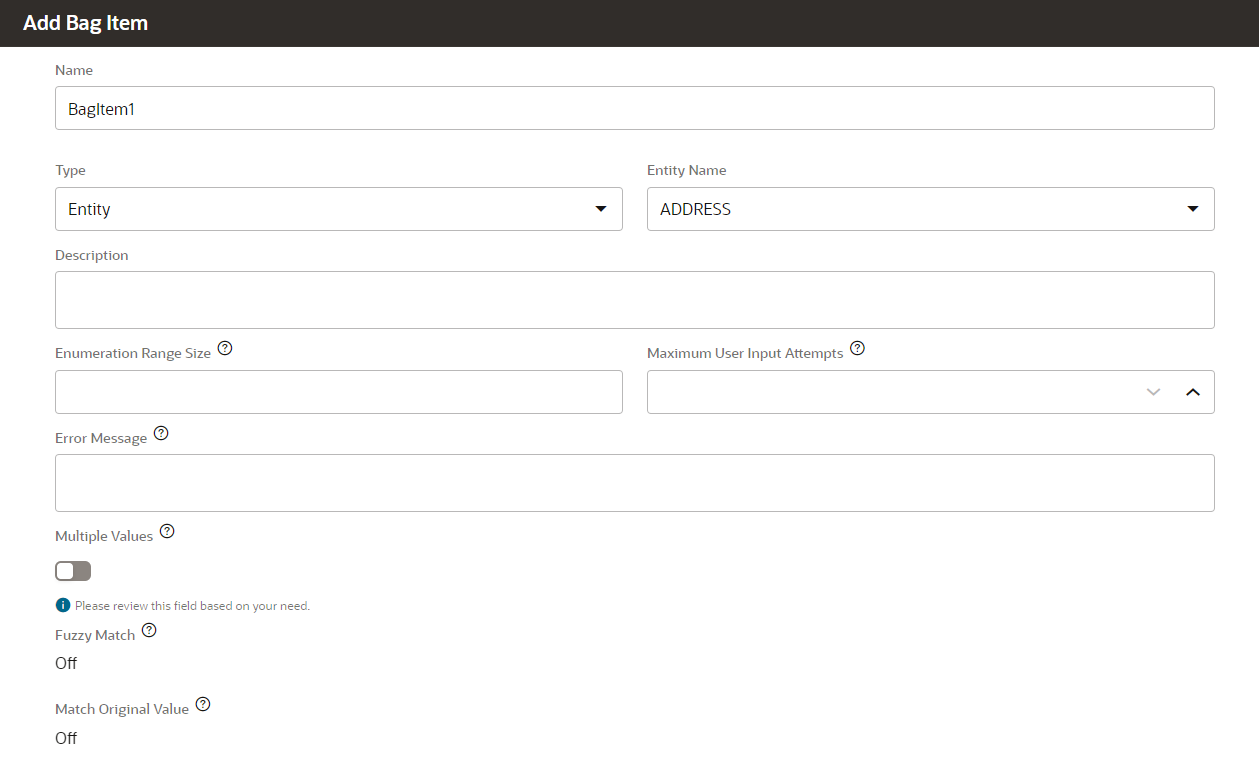
- In Aggiungi elemento set immettere le informazioni riportate di seguito.
- In Nome, immettere
DIM_<nome dimensione>. Ad esempio,DIM_PRODUCT. - Lasciare il campo Tipo, impostato su Entità.
- In Nome entità, selezionare il nome creato nel passo i. In questo esempio il nome è
DIM_PRODUCT. - In Dimensione intervallo enumerazione, immettere il numero di membri da visualizzare in un elenco. Ad esempio, 7.
- In Numero massimo di tentativi di input utente, immettere un valore. Ad esempio, se si immette 2, l'utente dispone di due tentativi per l'input.
- In Messaggio di errore, immettere facoltativamente un messaggio di errore. Ad esempio, I dati immessi non sono validi.
- Lasciare le opzioni Valori multipli, Corrispondenza non esatta e Corrispondenza con valore originale, disabilitate o impostate su Disattivato.
- In Nome, immettere
- In Aggiungi elemento set continuare specificando le impostazioni per le opzioni Risoluzione disambiguazione, Regole di estrazione, Prompt, e Regole di convalida.
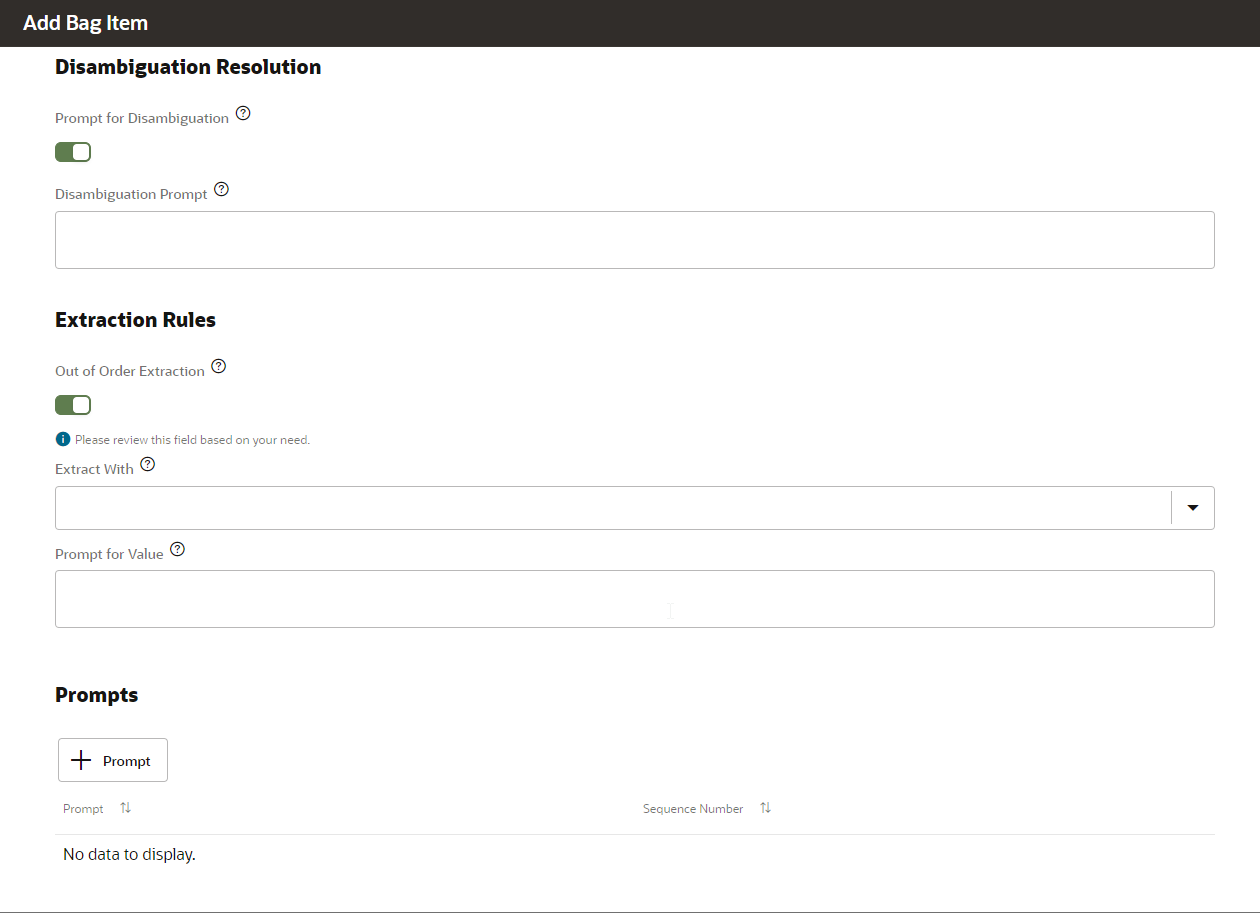
- In Risoluzione disambiguazione, impostare Richiedi disambiguazione su Abilitato.
- In Prompt disambiguazione, immettere facoltativamente il testo della richiesta da visualizzare all'utente. Ad esempio, scegliere il prodotto da modificare.
- In Regole di estrazione, impostare Estrazione non in ordine su Abilitato.
- È possibile lasciare vuoto il campo Estrai con.
- In Richiedi valore, immettere uno snippet di codice Java simile a quello dell'esempio riportato di seguito.
<#if changePOVBag.value?has_content &&changePOVBag.value.EPM_DIMENSION?has_content &&changePOVBag.value.EPM_DIMENSION?lower_case =='product'>true<#else>false</#if> - Nella sezione Prompt, fare facoltativamente clic su + Prompt per immettere uno o più prompt. Ad esempio, scegliere di seguito il prodotto o immettere un valore.
- In Regole di convalida, fare facoltativamente clic su + Regola di convalida per immettere una o più regole di convalida specificando per ognuna un'espressione e un messaggio di errore.
- Fare clic su Chiudi per salvare i dati immessi.
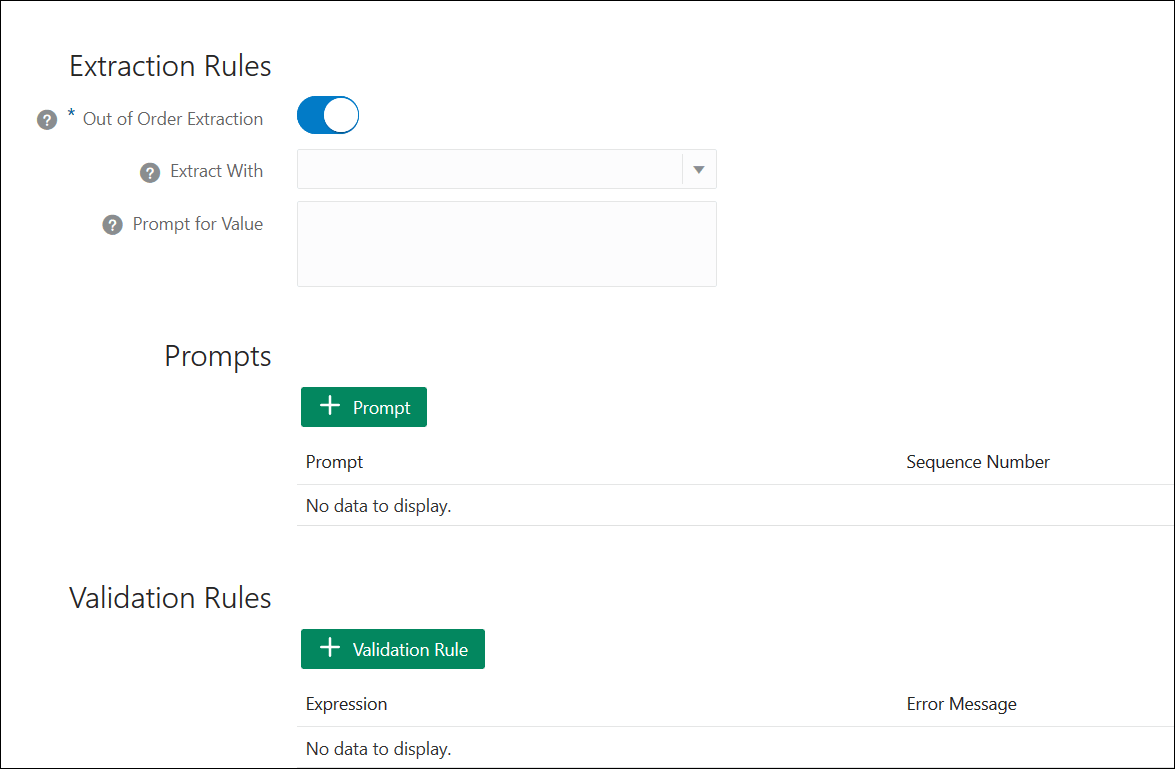
-
-
Aggiungere l'entità appena creata a
EPM_BAG_RULE_EXECUTION,EPM_BAG_UPDATE_DATEeEPM_BAG_GET_DATA. Quindi modificare le proprietà.Per aggiungere l'entità, utilizzare la procedura riportata di seguito.
-
Nella barra di navigazione laterale, fare clic su Entità
 .
. - A seconda dell'oggetto al quale si sta aggiungendo la nuova entità, selezionare
EPM_BAG_RULE_EXECUTIONorEPM_BAG_UPDATE_DATEoEPM_BAG_GET_DATAnella colonna a sinistra. - In Configurazione, selezionare + Elemento set.
Viene visualizzata la finestra di dialogo Aggiungi elemento set.
- In Aggiungi elemento set immettere le informazioni riportate di seguito.
- In Nome, immettere
DIM_<nome dimensione>. Ad esempio,DIM_PRODUCT. - Lasciare il campo Tipo, impostato su Entità.
- In Nome entità, selezionare il nome creato nel passo i. In questo esempio il nome è
DIM_PRODUCT.
- In Nome, immettere
- In Aggiungi elemento set, continuare compilando Risoluzione disambiguazione, Regole di estrazione e Richiedi valore. In Richiedi valore, immettere il valore Falso.
-
- Nella parte superiore della pagina, fare clic su Perfeziona per ripetere il perfezionamento dell'assistente con la nuova dimensione customizzata.

- Nella parte superiore della pagina, fare clic su Esegui e verificare che la dimensione sia stata aggiunta.

- Nel campo Messaggio nella parte inferiore della finestra Tester bot che viene visualizzata, digitare il comando per eseguire la connessione alla competenza per la quale è stata aggiunta la dimensione customizzata. Ad esempio, se la competenza è di Financial Consolidation, digitare
Mostra POV.Eseguire quindi il test della nuova dimensione customizzata, come mostrato nell'esempio seguente per una nuova dimensione customizzata denominata Product.