Applicazione dei filtri applicazione a un'origine dati Oracle ERP Cloud
Tutti i filtri applicazione sono predefiniti quando si seleziona una delle query preimpostate per le origini Oracle ERP Cloud. È tuttavia possibile specificare i valori di input per le opzioni relative all'integrazione.
È possibile selezionare filtri dinamici da definire come parametri report dall'origine dati Oracle ERP Cloud se è necessario definire il valore effettivo del parametro a livello di integrazione eseguita o di applicazione.
Un esempio di filtro dinamico è "Tipo valuta", per il quale è possibile selezionare Immesso, Statistico o Totale.
È possibile specificare una o più condizioni di filtro e, facoltativamente, specificare i valori esatti che si desidera recuperare.
In alcuni casi è possibile modificare il valore di un parametro statico nell'elenco dei parametri del report sostituendolo con un valore parametro racchiuso tra notazioni $$. Questo tipo di filtro può essere applicato ai parametri ID libro contabile e Periodo.
Ad esempio, è possibile aggiungere il valore parametro statico argument1 = $LEDGER_NAME$ a Elenco parametri report come parametro.
Nella pagina Modifica opzioni è stato immesso un nome visualizzato per il parametro. Questo è il nome che viene visualizzato nella pagina Opzioni.

Di seguito viene mostrato come risulta il parametro nella scheda Opzioni della definizione dell'integrazione.

I due parametri predefiniti $START_PERIODKEY$ e $END_PERIODKEY$ consentono di selezionare periodi specifici utilizzando un formato data del POV. Per informazioni sull'utilizzo di questi due parametri, fare riferimento alla sezione Selezione dei parametri del report periodo da Oracle ERP Cloud.
Per aggiungere un filtro per l'origine dati Oracle ERP Cloud, procedere come segue.
-
Nella pagina Applicazione, fare clic su
 a destra dell'origine dati Oracle ERP Cloud, quindi selezionare Modifica opzioni.
a destra dell'origine dati Oracle ERP Cloud, quindi selezionare Modifica opzioni. -
Nella pagina Modifica opzioni, fare clic su Aggiungi (
 ).
).Viene visualizzata una riga vuota.
-
Selezionare gli eventuali parametri da passare procedendo come segue.
-
Nel campo Nome, specificare il nome del parametro.
-
In Prompt visualizzazione immettere il nome del prompt per il filtro nella scheda Opzioni di origine della pagina Gestione dati o Modifica integrazione di Integrazione dati.
-
In Ordine visualizzazione specificare l'ordine di visualizzazione del filtro nella pagina Opzioni di origine o Modifica integrazione.
Ad esempio, immettere 99 per visualizzare il filtro che si trova nella novantanovesima posizione nella sequenza o in un elenco di filtri. Gli ordini di visualizzazione sono disposti dal più basso al più alto.
Se si lascia vuoto questo campo, il filtro customizzato non può essere visualizzato e come valore di filtro viene utilizzato quello predefinito.
-
Dall'elenco a discesa Livello proprietà selezionare il livello di visualizzazione del parametro (applicazione, integrazione o entrambe) per indicare il livello al quale viene visualizzato il filtro.
-
Per fornire un elenco a discesa di valori elencati utilizzando il tipo di ricerca, in Tipo di convalida selezionare uno dei valori riportati di seguito.
- Nessuno
- Numero
- Ricerca con convalida
- Ricerca senza convalida
- Sì/No
- Data
- Query
- Lista di scelte: consente di immettere un elenco di valori nel campo Oggetto di convalida. Ogni valore viene immesso in una nuova riga. L'elenco di valori (LOV) nella pagina Opzioni visualizza i valori sotto forma di elenco.
Ad esempio, per impostare su "No" l'opzione Solo fatture annullate, selezionare No nel campo del parametro Solo fatture annullate.
-
In Oggetto di convalida, immettere un elenco di oggetti di ricerca da convalidare in base al tipo.
Per immettere un elenco di valori se si è scelto il tipo di convalida Lista di scelte citato in precedenza, fare clic su
 , quindi immettere l'elenco di valori nella pagina Oggetto di convalida, quindi fare clic su OK.
, quindi immettere l'elenco di valori nella pagina Oggetto di convalida, quindi fare clic su OK.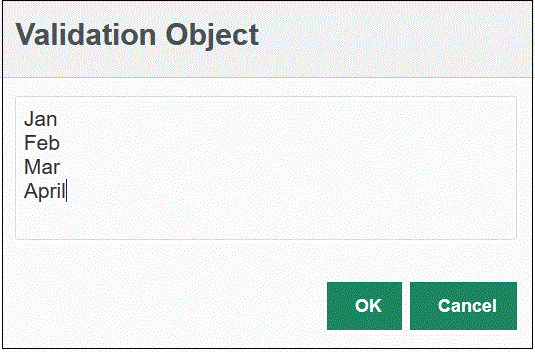
-
-
In Elenco condizioni specificare un elenco di condizioni basato su uno o più dei criteri seguenti:
- EQ (uguale a)
- IN
- Simile a
I valori delle condizioni possono essere
Equal,LikeoIn. I valori delle condizioni vengono memorizzato come elenco a discesa nel campo CONDITION_LIST. Se il valore è inEQ,IN, l'elenco a discesa delle condizioni contiene solo i valoriEqualeIn. Se il valore è inEQ Like, l'elenco a discesa delle condizioni contiene solo i valori Equal, Like. Nel campo viene memorizzata qualsiasi combinazione diEQ,IN,LIKE. Se nell'elenco delle condizioni viene specificato un solo valore, la condizione non può essere modificata. Il valore predefinito èEQ. Se si specificano più condizioni, anteporre una virgola alla condizione. Ad esempio, per utilizzare le condizioniINeLIKE, immettere,IN,LIKE - Facoltativo: fare clic su Salva.