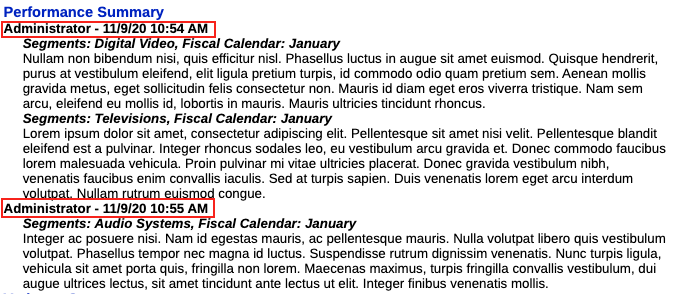Creazione di un formato nota
In questa sezione viene descritto come creare e mantenere i formati nota.
Per creare un formato nota, effettuare le operazioni riportate di seguito.
-
Nella home page di Narrative Reporting selezionare
 .
. -
Nel menu Azioni
 di Gestione note, selezionare Gestione formato nota.
di Gestione note, selezionare Gestione formato nota.
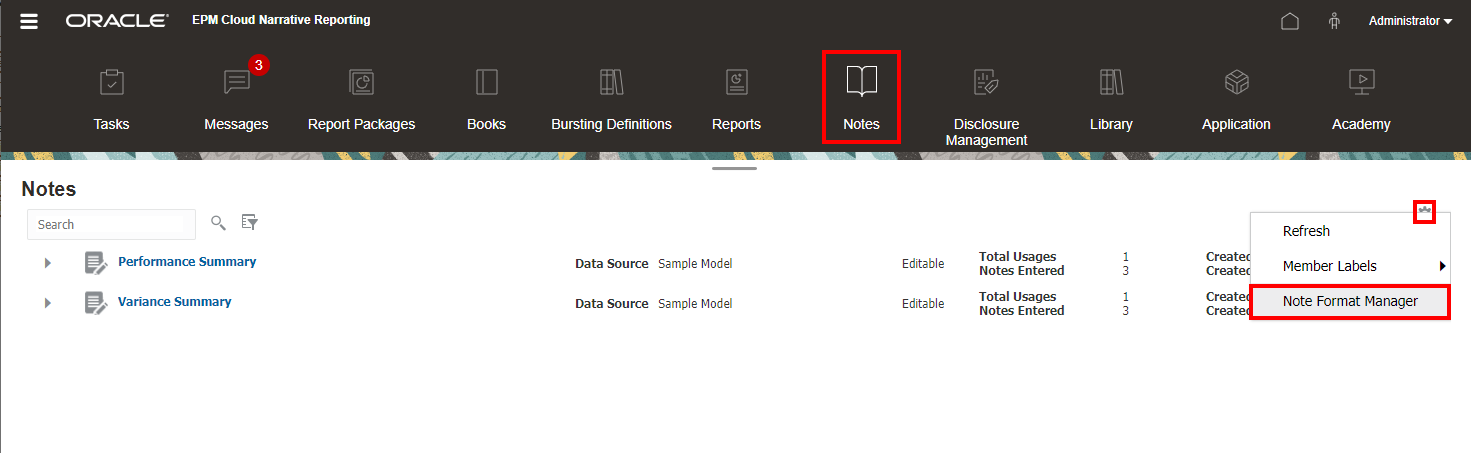
-
In Gestione formato nota, fare clic su
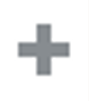 per aggiungere un nuovo formato.
per aggiungere un nuovo formato.
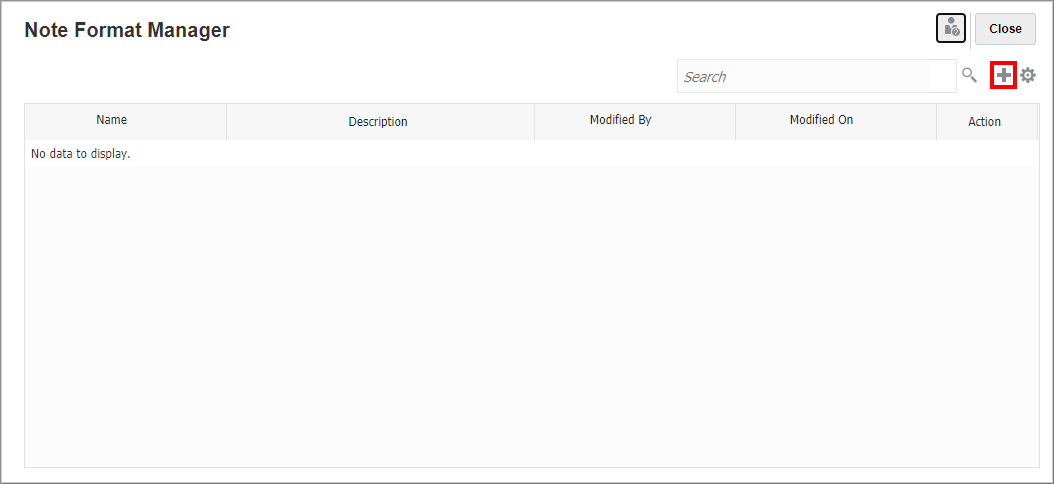
-
In Aggiungi formato nota effettuare le operazioni riportate di seguito.
-
Inserire un nome univoco per il formato nota.
Nota:
Non è possibile modificare il nome del formato nota dopo la sua creazione.
-
Inserire una Descrizione facoltativa.
-
Selezionare una dimensione in Rientro, che verrà usata per il rientro delle sezioni nel formato nota.
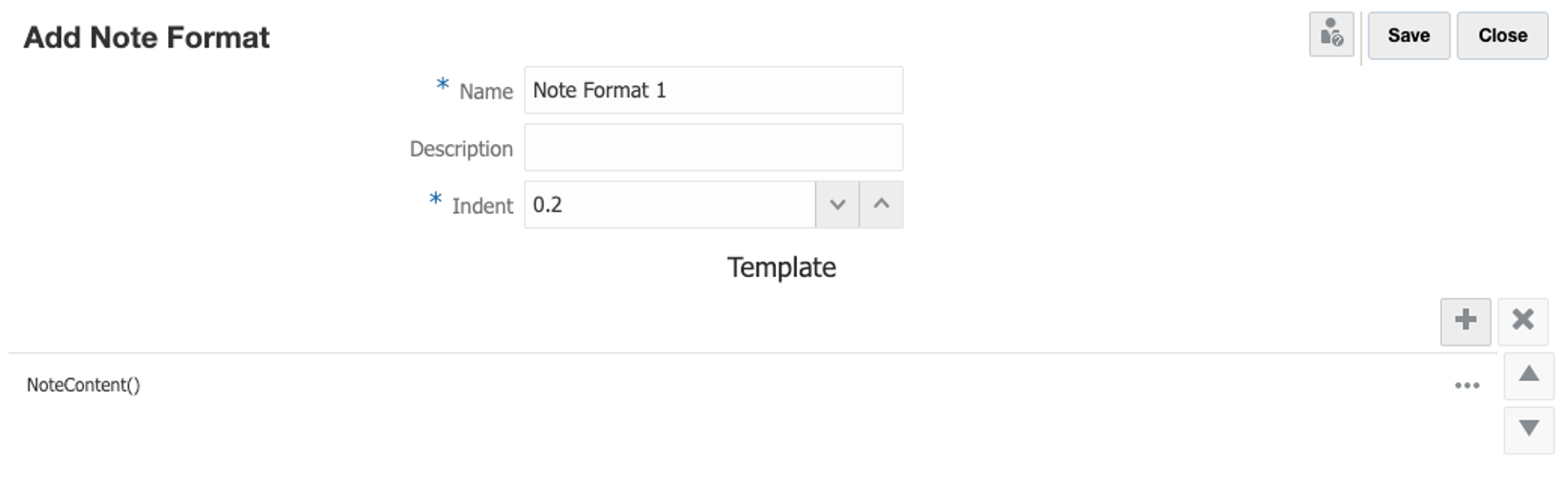
-
-
Fare clic su
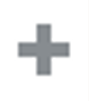 per aggiungere una sezione al formato nota.
per aggiungere una sezione al formato nota.
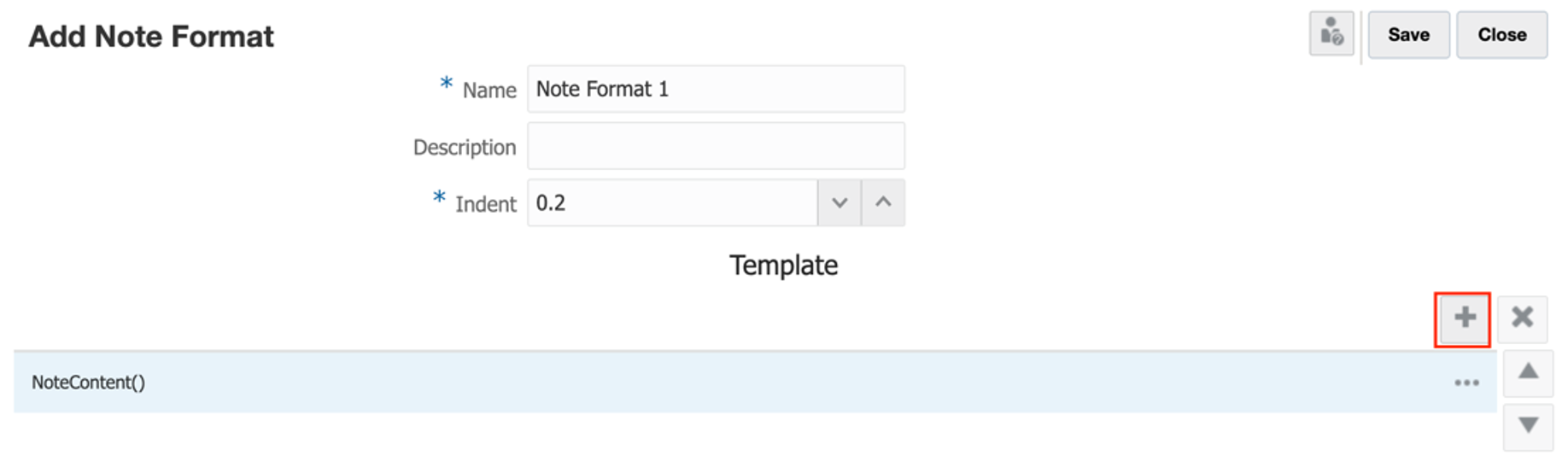
È possibile fare clic sul menu Azioni per una sezione e selezionare Aggiungi in alto, ove richiesto.
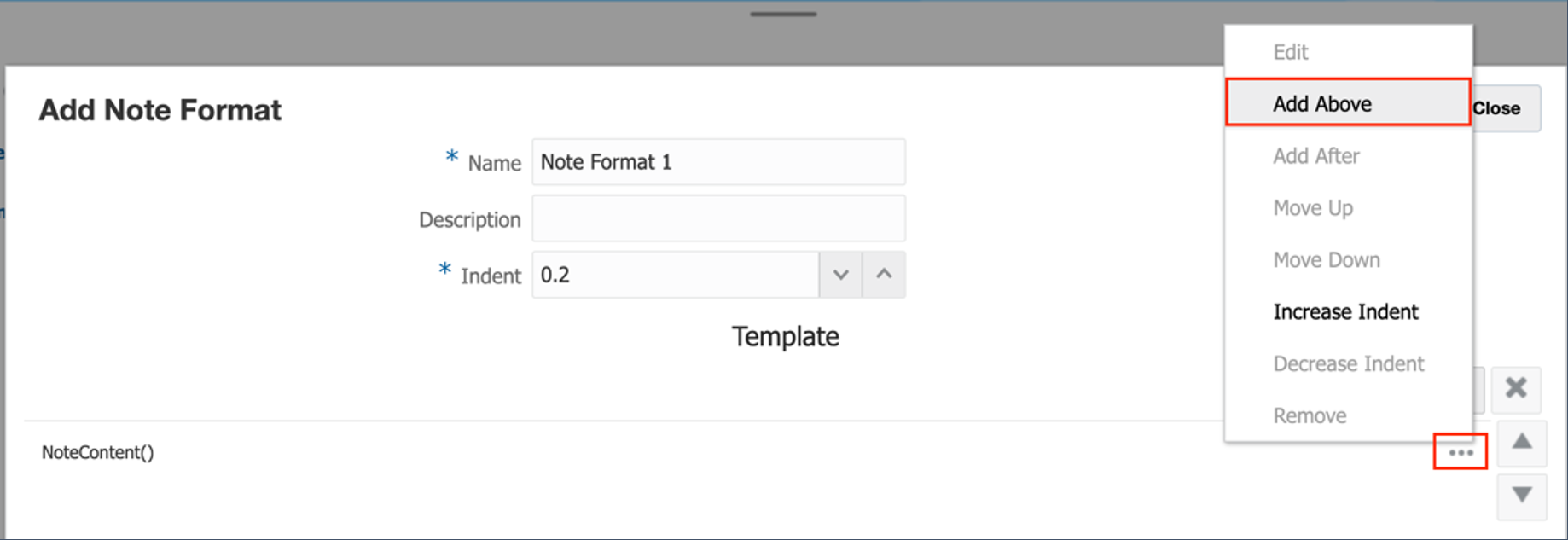
Nota:
La sezione predefinita
NoteContent()viene sempre visualizzata per ultima nel formato nota ed è possibile aggiungere sezioni solo sopra e non sotto di essa.Viene visualizzato l'editor Aggiungi sezione formato nota.
-
Nell'editor Aggiungi sezione formato nota è possibile inserire manualmente testo e selezionare funzioni testo da includere nella sezione facendo clic sul pulsante
 e selezionando una funzione testo. È possibile applicare formattazione al testo selezionato, ad esempio tipo di carattere, dimensione, colore e così via.
e selezionando una funzione testo. È possibile applicare formattazione al testo selezionato, ad esempio tipo di carattere, dimensione, colore e così via.
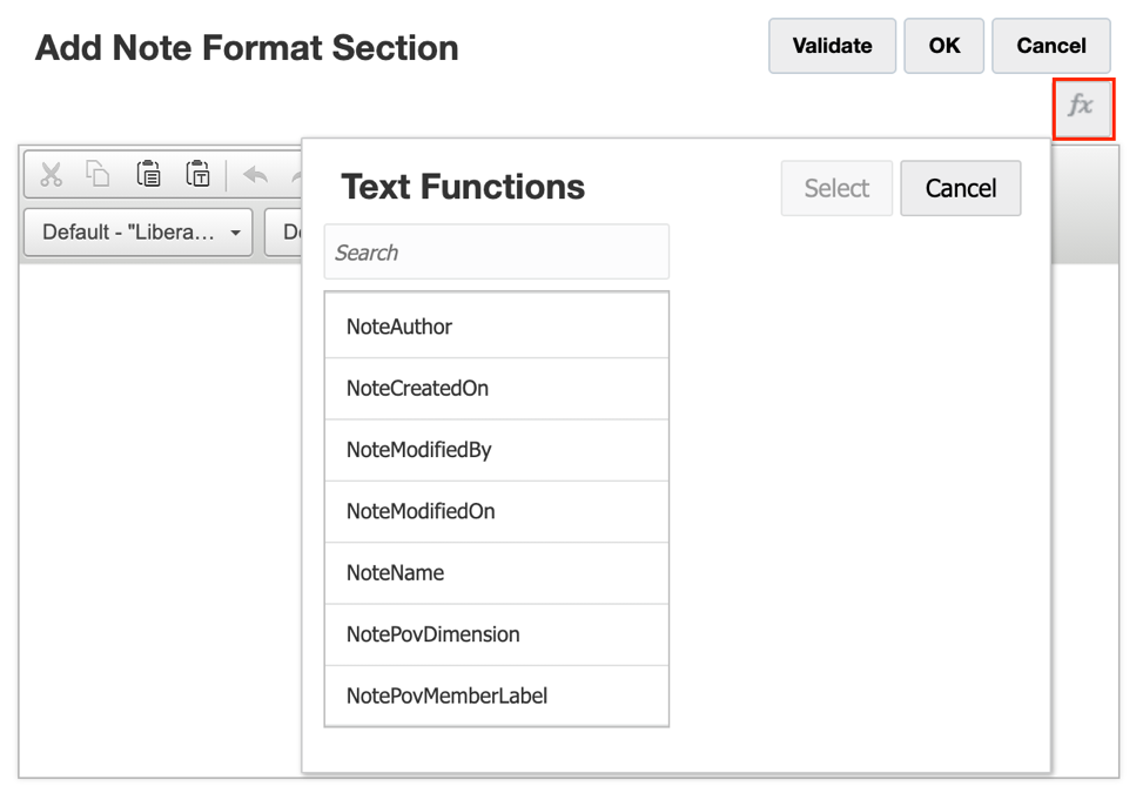
Per ulteriori informazioni sulle funzioni testo disponibili nelle sezioni del formato nota, vedere Utilizzo delle funzioni testo Formato nota.
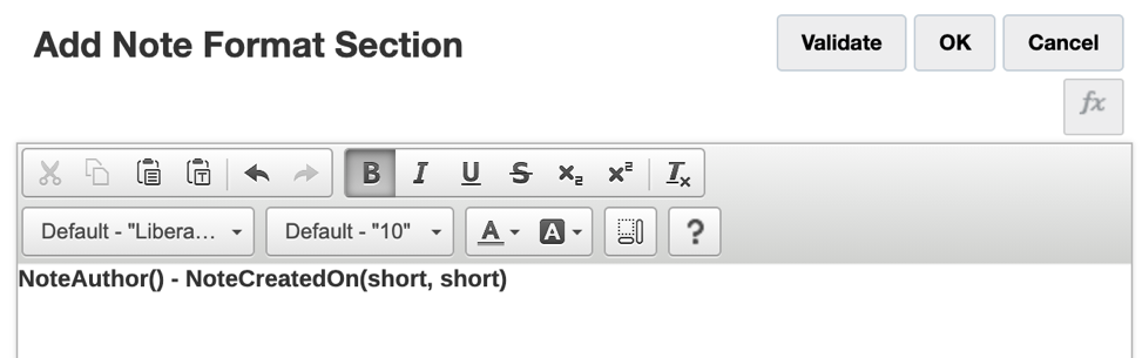
-
Fare clic su Convalida per verificare la sintassi della funzione testo, quindi fare clic su OK per chiudere la finestra di dialogo Aggiungi sezione formato nota.
Nota:
Se necessario, ripetere i passi da 5 a 7 per aggiungere altre sezioni.
-
Una volta selezionata una sezione, è possibile effettuare le operazioni seguenti.
-
Utilizzare il menu Azioni per modificare le singole sezioni.
-
Fare clic sui pulsanti Sposta su
 o Sposta giù
o Sposta giù  per passare da una sezione all'altra. Anche il menu Azioni consente di eseguire la stessa operazione.
per passare da una sezione all'altra. Anche il menu Azioni consente di eseguire la stessa operazione. -
Fare clic su
 oppure utilizzare il menu Azioni per rimuovere le singole sezioni.
oppure utilizzare il menu Azioni per rimuovere le singole sezioni. -
Utilizzare il menu Azioni per eseguire le operazioni Aumenta rientro o Riduci rientro, ove necessario.
Nota:
La misura del rientro è basata sul valore specificato nella finestra di dialogo Aggiungi formato nota.
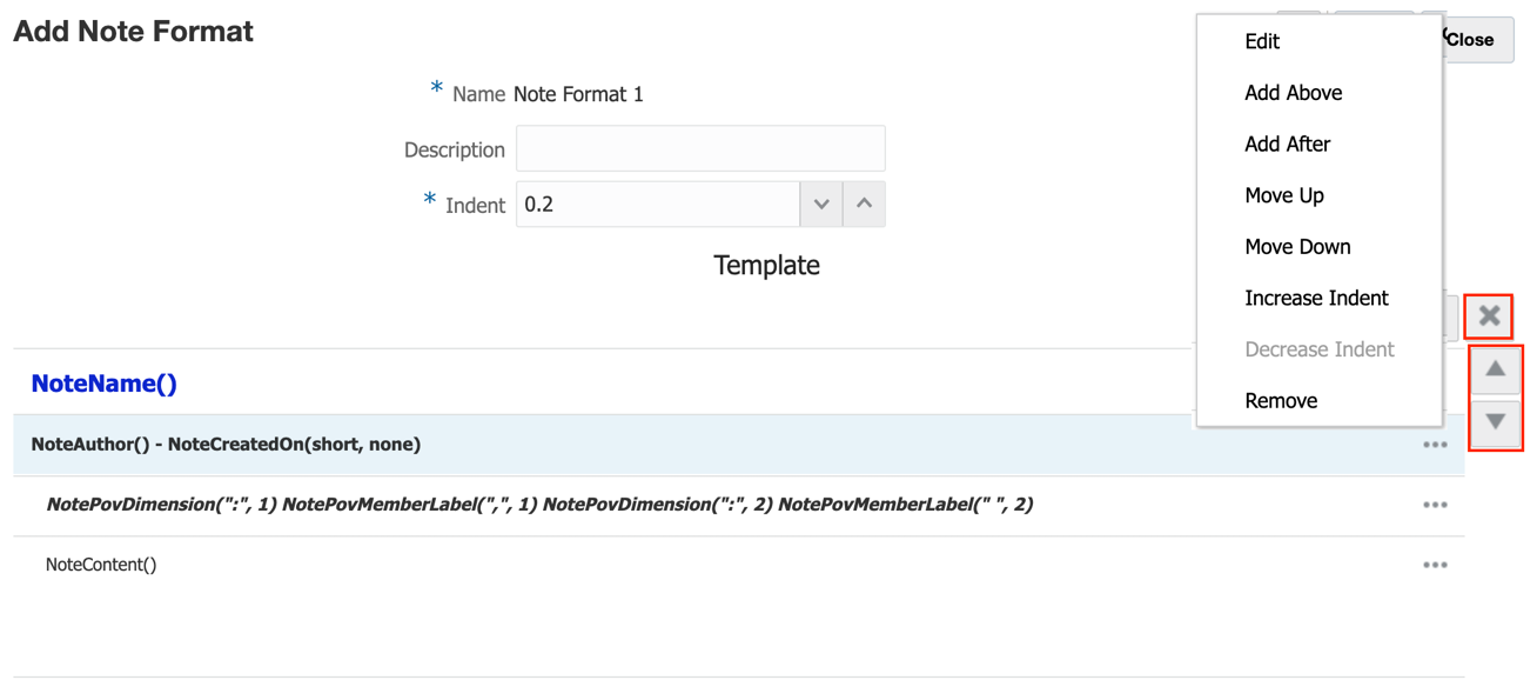
-
-
Fare clic su Salva e selezionare Chiudi per salvare il formato nota.
Esempio 12-1 Raggruppamento e ordinamento in base al nome del membro del segmento
Per impostazione predefinita, nel formato nota è presente una sezione con la funzione testo NoteContent() che restituisce il testo di ogni nota. Sopra la sezione NoteContent() è possibile inserire altre sezioni per visualizzare altri metadati della nota.
Nell'anteprima del report, i risultati delle sezioni di Formato nota vengono restituiti, raggruppati e ordinati in base all'output della nota ottenuto. Se il contenuto è univoco, non viene ripetuto l'output per sezioni specifiche.
Ad esempio, guardando le immagini seguenti, l'indicatore orario non risulta incluso nella funzione testo, quindi le informazioni non vengono ripetute per ognuna delle tre note in quanto sono valide per tutte.
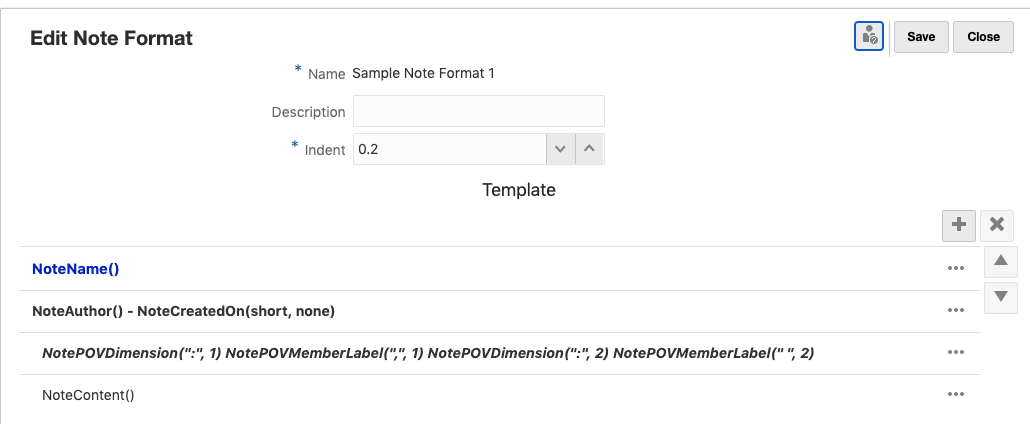
Nota:
Tutte le note dei tre segmenti sono elencate in ordine alfabetico sulla base del nome di membro del segmento.
Il nome della nota è "Performance Summary" e i dettagli relativi a utente, data e indicatore orario sono "Administrator on 11/09/20".
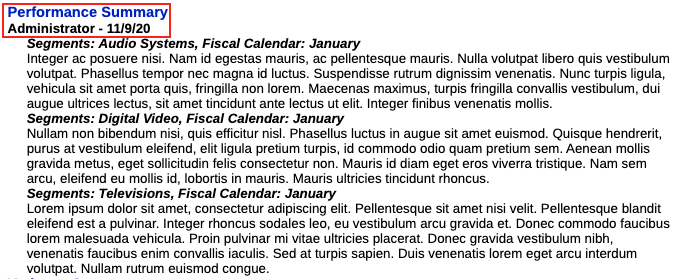
Esempio 12-2 Raggruppamento e ordinamento in base all'indicatore orario univoco
Ad esempio, guardando le immagini seguenti, l'indicatore orario è incluso nella funzione testo, quindi i dettagli utente, la data e l'indicatore orario vengono ripetuti in quanto le note sono state create in tempi diversi.
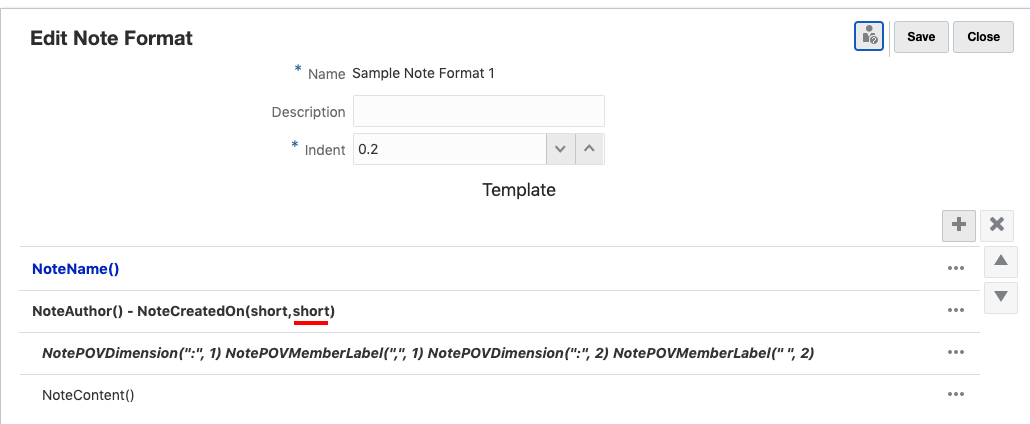
Nota:
Tutte le note dei tre segmenti sono ordinate sulla base dell'indicatore orario univoco e non sono ordinate per nome membro del segmento.
Il nome della nota è "Performance Summary" e i dettagli relativi a utente, data e indicatore orario sono "Administrator on 11/09/20 10:54 AM".