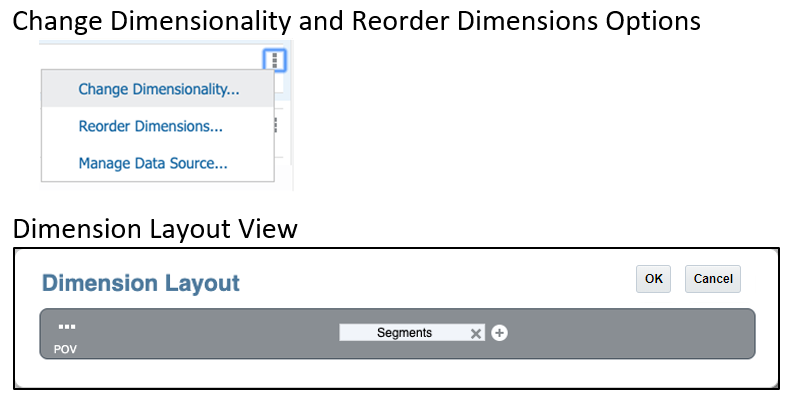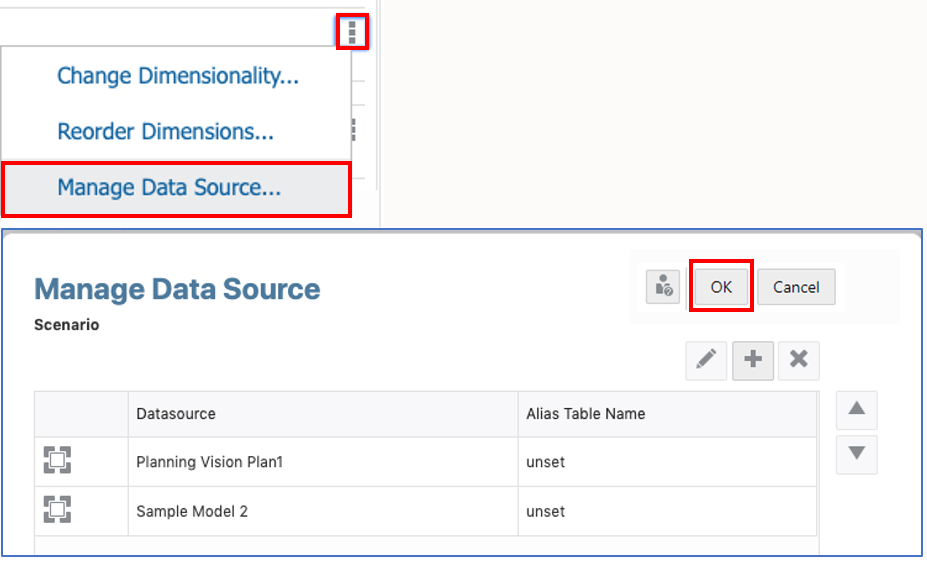Impostazione del punto di vista per le sezioni
Le sezioni possono essere utilizzate per raggruppare più documenti sotto una voce Sommario comune e, facoltativamente, per eseguire report per un punto di vista comune.
Le dimensioni punto di vista selezionate per una sezione possono interessare in sequenza più report e selezioni di membri. Ad esempio, è possibile eseguire tutti i report sotto la sezione per i membri selezionati nella dimensione Entità.
Per impostare il punto di vista per una sezione, eseguire le operazioni riportate di seguito.