Avvio di regole business in Excel
Tipi di origini dati: Planning, Financial Consolidation and Close, Tax Reporting
Per avviare una regola business in Excel, procedere come segue.
- Aprire una griglia ad hoc o un form (singolo o composito).
- Salvare i dati non salvati.
I dati non salvati vengono persi quando si avvia una regola business.
- Nella barra multifunzione del provider selezionare Calcola, quindi Regole business.
- Facoltativo: utilizzare le caselle di controllo al di sotto di Tipo piano e Tipo di regola per filtrare le regole per cubo e tipo di regola.
Per impostazione predefinita, tutte le opzioni per tipo di regola e cubo sono selezionate. Per limitare la ricerca, deselezionare le caselle di controllo relative ai cubi e ai tipi di regola che non è necessario visualizzare. L'elenco viene filtrato in base alle selezioni. Ad esempio, se si seleziona solo Piano1 e tutti i tipi di regola, verranno visualizzate le regole business di tutti i tipi che si applicano solo al cubo Piano1.
- Facoltativo: utilizzare il campo di ricerca al di sotto di Tipo piano e Tipo di regola per cercare le regole per nome completo o nome parziale.
Digitare i criteri di ricerca nel campo di ricerca, quindi premere INVIO oppure fare clic sul pulsante Cerca,
 , a destra del campo di ricerca.
, a destra del campo di ricerca.Ad esempio, si supponga di voler cercare tutte le regole e tutti i set di regole contenenti la stringa
expense. Dopo aver premuto INVIO o aver fatto clic su , nell'elenco dei risultati vengono visualizzate tutte le regole business o tutti i set di regole business contenenti il termine "Expense" in un punto qualsiasi del nome: all'inizio, nel mezzo o alla fine.
, nell'elenco dei risultati vengono visualizzate tutte le regole business o tutti i set di regole business contenenti il termine "Expense" in un punto qualsiasi del nome: all'inizio, nel mezzo o alla fine.
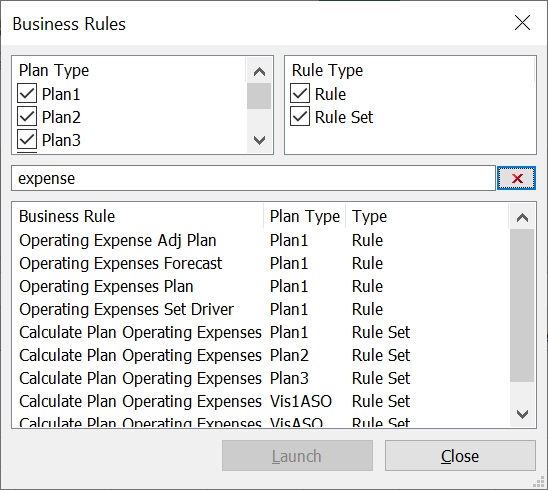
Nota:
È possibile utilizzare le caselle di controllo descritte nel passo precedente per filtrare ulteriormente i risultati.
Per cancellare la ricerca e ripristinare tutte le regole business e i set di regole business, fare clic su
 .
.Il campo di ricerca è disponibile in Smart View 23.200 e versioni successive.
- In Regole business, in Tipo piano, selezionare il cubo associato alla regola che si desidera utilizzare.
- Selezionare una regola dall'elenco di regole relative al cubo, quindi fare clic su Avvia.
Nota:
-
Per le regole business che includono prompt runtime, immettere le informazioni descritte in Immissione di prompt runtime.
-
Per le regole business basate su un modello, definire i parametri utilizzando una procedura guidata.
-
Solo per Planning: a partire da Planning 20.03, gli utenti possono aggiungere membri dinamici, noti anche come "membri in tempo reale", da Oracle Smart View for Office. Per aggiungere membri dinamici, digitare manualmente il nome del nuovo membro nella casella di testo Prompt runtime, quindi fare clic su Avvia.
Se il calcolo viene eseguito correttamente, i valori nel database rifletteranno i risultati del calcolo.
Suggerimento:
Amministratori: durante la progettazione dei form in Planning, le regole con prompt runtime associate direttamente a un form composito con la funzionalità Esegui al salvataggio abilitata non sono supportate in Smart View. È necessario associare sempre le regole a un form semplice, abilitare la funzionalità Esegui al salvataggio, quindi associare le regole business dal form semplice al form composito. In questo modo, tutti i valori dei prompt runtime vengono selezionati correttamente dal contesto del form e le regole business vengono avviate correttamente.
-
- Fare clic su Chiudi.
- Sulla barra multifunzione di Smart View selezionare Aggiorna.