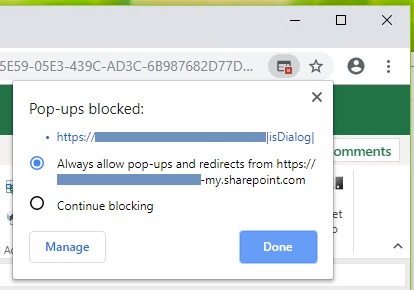Abilitazione dei popup da Office Online in Chrome
Durante l'utilizzo di Oracle Smart View for Office (per Mac e browser) in un ambiente Office Online in Chrome, è possibile che i popup vengano bloccati da Chrome. Quando un popup viene bloccato per la prima volta, è possibile impostare Chrome in modo da visualizzare tali popup.
Quando sulla barra multifunzione si fa clic per la prima volta su un pulsante, ad esempio Modifica alias, è possibile che venga attivato il blocco dei popup. Quando un popup viene bloccato in Chrome, sulla barra degli indirizzi viene visualizzato il messaggio "Popup bloccato" assieme al pulsante di blocco dei popup, ![]() :
:
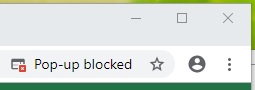
Dopo alcuni secondi, sulla barra degli indirizzi viene visualizzato solo il pulsante di blocco dei popup, ![]() . Il testo visualizzato quando si passa il puntatore del mouse sul pulsante indica che sulla pagina corrente i popup sono stati bloccati:
. Il testo visualizzato quando si passa il puntatore del mouse sul pulsante indica che sulla pagina corrente i popup sono stati bloccati:
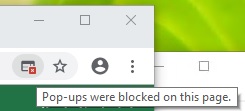
Per abilitare i popup da Office Online durante la sessione di lavoro, procedere nel seguente modo.
Nota:
Sarà solo necessario eseguire questa procedura per tutte le successive operazioni e sessioni di Smart View.