Assistenza utente
Questo menu contiene voci per visualizzare la Guida di Narrative Reporting, entrare in contatto con altri membri, accedere al sito di supporto e fornire feedback.
In alcune schermate è disponibile un'icona Assistenza utente ![]() . Fare clic su di essa per visualizzare le opzioni disponibili.
. Fare clic su di essa per visualizzare le opzioni disponibili. 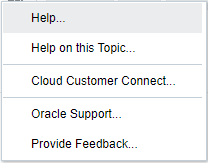
Guida
Questa opzione consente di visualizzare la Guida di Narrative Reporting.Guida contestualizzata
Questa opzione mostra la Guida in linea per l'argomento corrente, se disponibile.
Cloud Customer Connect
Cloud Customer Connect è una community esclusiva in cui i membri possono connettersi tra loro per discutere problemi o condividere idee. Selezionare questa opzione per collegarsi direttamente a Cloud Customer Connect e accedere a quanto segue:
- forum di discussione per porre domande, analizzare idee e parlare delle applicazioni Oracle;
- notizie su eventi futuri che descrivono nuove funzionalità, migliori prassi di settore e altro ancora;
- documentazione e video per prepararsi a eseguire con successo un processo di transizione alla release più recente;
- laboratori per condividere idee sui miglioramenti dei prodotti e per votare e commentare i preferiti.
Dopo la connessione, è possibile selezionare Enterprise Performance Management per passare direttamente al prodotto Cloud e visualizzare informazioni sulla release, suggerimenti, soluzioni alternative e altri post.
Supporto Oracle
Selezionare questa opzione per accedere direttamente al sito My Oracle Support al fine di cercare soluzioni, scaricare patch e aggiornamenti e creare una richiesta di servizio.
Fornisci feedback
Nota:
solo nel menu Assistenza utente.In caso di problemi durante l'utilizzo del servizio, utilizzare l'opzione Fornisci feedback per descrivere il problema e i passi per riprodurlo. Per rendere più rapida la risoluzione dei problemi riscontrati nel servizio, Oracle consiglia di aggiungere diversi screenshot al feedback. L'aggiunta di una successione di screenshot che indicano la progressione dei passi di un task permette di creare una storyboard che indica a Oracle come ricreare il problema.
Ogni volta che un utente sottomette un feedback a Oracle, viene inviata una notifica di feedback, ovvero un sottoinsieme delle informazioni che un utente ha sottomesso utilizzando la funzione Fornisci feedback, agli amministratori del servizio e all'utente che ha sottomesso il feedback. Queste notifiche consentono agli amministratori del servizio di esaminare i problemi sottomessi e di suggerire le azioni correttive. La notifica di feedback è abilitata per impostazione predefinita. Ciascun amministratore del servizio può disattivare la notifica facendo clic sul collegamento Annulla sottoscrizione incorporato nell'e-mail. Vedere Disabilitazione della notifica dei feedback. A prescindere dallo stato della sottoscrizione, viene inviata sempre una notifica all'utente che invia il feedback. Prima di fornire il feedback, assicurarsi di essere nella fase del processo in cui è stato riscontrato il problema.
Nota:
se si utilizza questa opzione per fornire un feedback, viene inviato il feedback a Oracle ma non viene creata una richiesta di servizio. Se un amministratore del servizio non riesce a risolvere il problema, si può creare una richiesta di servizio utilizzando le informazioni inviate.
- In una pagina qualsiasi, selezionare Invia diagnostica a Oracle.
- In Feedback, descrivere il problema rilevato.
- Facoltativo: selezionare un'opzione nei prossimi due passi per evidenziare oppure oscurare aree della schermata.
- Per evidenziare parti della schermata, ad esempio errori o problemi, selezionare Evidenzia, quindi fare clic e trascinare sullo schermo.
- Per nascondere porzioni della schermata, selezionare Oscura, quindi fare clic e trascinare sullo schermo. Utilizzare questa opzione per nascondere dati sensibili nello screenshot.
- Fare clic su
 per acquisire lo screenshot.
per acquisire lo screenshot. - Passare a un'altra pagina e selezionare
 per acquisire un altro screenshot. Il valore di Immagine acquisita aumenta a ogni screenshot.
per acquisire un altro screenshot. Il valore di Immagine acquisita aumenta a ogni screenshot. - Per acquisire altri screenshot, ripetere i passi riportati sopra.
- Dopo aver aggiunto tutti gli screenshot, fare clic su Sottometti.
- Controllare le informazioni del plug-in, dell'ambiente e del browser. Fare clic sulla freccia verso destra per rivedere gli screenshot.
- Fare clic su Sottometti.
- Fare clic su Chiudi.