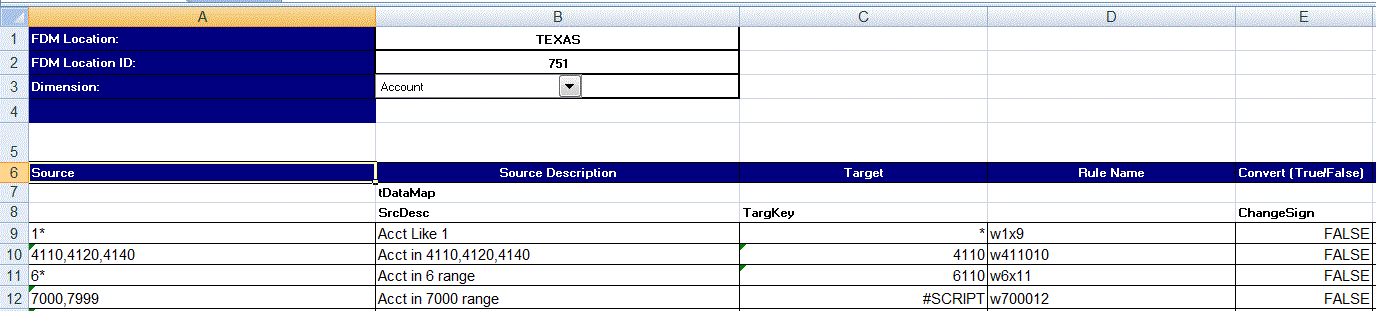Download di un template di Excel (template mapping)
Scaricare e utilizzare il template Maploader per caricare le tabelle di mapping da Excel anziché immetterle tramite Integrazione dati. Questa funzione consente di eseguire il mapping di membri selezionandoli e importandoli dal mapping Excel. È possibile unire o sostituire mapping. Queste operazioni non aggiornano il mapping. Aggiungono semplicemente nuove voci nel database. Nella directory EPM_ORACLE_HOME/products/FinancialDataQuality/templates sono disponibili mapping template di Excel con la formattazione corretta.
Il template di mapping include anche uno script macro che esegue il pull delle dimensioni Oracle Hyperion Financial Management direttamente dall'applicazione target alla quale ci si sta collegando.
È necessario caricare il template Excel nel server di Integrazione dati, quindi selezionare il file Excel da caricare quando si esegue l'integrazione o quando viene richiesto dal sistema se non si specifica il nome file. Il sistema determina se il file elaborato è un file di Excel, quindi legge la formattazione richiesta per caricare il file.
Quando si utilizza un template mapping in Excel, tenere presente quanto segue.
-
Non lasciare righe vuote nel template mapping.
-
È possibile inserire linee nel template. Le nuove linee devono tuttavia essere all'interno dell'area designata.
-
Ogni template supporta un'unica dimensione.
Per scaricare un template di Excel, procedere come indicato di seguito.