Esecuzione di un'integrazione
Le integrazioni vengono eseguite per estrarre dati dal sistema di origine e visualizzare e verificare i risultati. Se i dati sono stati trasformati correttamente, è possibile eseguirne il push nel sistema target.
La pagina Esegui integrazione è costituita da due schede: Opzioni e Filtri.
La scheda Opzioni consente di selezionare opzioni generali e target per l'integrazione selezionata in fase di trasformazione. Tenere presente che le selezioni di periodo in questo pagina dipendono dal sistema target.
La scheda Filtri consente di aggiungere o modificare rapidamente filtri in fase di runtime e di eseguirli, anziché modificare la definizione dell'integrazione ogni volta. I filtri vengono utilizzati per eseguire query sui dati dalle origini dati. Le modifiche ai filtri non vengono salvate e vengono utilizzate per una sola esecuzione.
Per eseguire l'integrazione, procedere come segue.
- Nella home page di Integrazione dati, selezionare l'integrazione e fare clic su
 .
. - Selezionare la scheda Opzioni.
- Selezionare Origine importazione per importare i dati dal sistema di origine ed eseguire le necessarie trasformazioni, ad esempio importare, mappare e convalidare i dati.
Selezionare questa opzione solo se:
- è la prima volta che si esegue un'integrazione;
- i dati nel sistema di origine sono stati modificati. Ad esempio se i dati sono stati rivisti nel workbench dopo l'esportazione ed è stato necessario modificare i dati nel sistema di origine.
In molti casi, i dati del sistema di origine potrebbero non essere modificati dopo la prima importazione dei dati dall'origine. In questo caso non è necessario continuare a importare i dati se non sono cambiati.
- Selezionare Ricalcola per saltare l'importazione dei dati, rielaborandoli con mapping aggiornati.
- In Modalità importazione selezionare il metodo di importazione dei dati.
Sono disponibili le modalità di importazione descritte di seguito.
-
Aggiungi: consente di mantenere le righe esistenti per il POV aggiungendone di nuove. Si supponga, ad esempio, che inizialmente vengano caricate 100 righe mentre in un secondo tempo ne vengano caricate altre 50. In questo caso vengono aggiunte 50 righe. Dopo questo caricamento, il numero totale di righe del POV è 150.
-
Sostituisci: consente di cancellare tutti i dati per il POV nel target e poi eseguire il caricamento dall'origine o dal file. Si supponga, ad esempio, che inizialmente vengano caricate 100 righe mentre in un secondo tempo ne vengano caricate altre 70. In questo caso vengono rimosse 100 righe e 70 vengono caricate in TDATASSEG. Dopo questo caricamento, il numero totale di righe è 70.
Per un'applicazione Planning, l'opzione Sostituisci cancella i dati per le dimensioni anno, periodo, scenario, versione ed entità in fase di caricamento, quindi carica i dati dall'origine o dal file. Se l'applicazione Planning contiene un anno di dati ma si sta caricando un singolo mese, questa opzione consente di cancellare l'intero anno prima di eseguire il caricamento.
Nota:
Quando si esegue un'integrazione in modalità sostituzione in un cubo ASO, se il membro scenario è condiviso, viene eseguito solo un caricamento dati numerico. Ricordarsi di specificare il nome del membro completamente qualificato, includendo la gerarchia completa. I metodi di caricamento Tutti i tipi di dati non funzionano se il membro scenario è condiviso.Nota:
La modalità sostituzione non è supportata per il metodo di caricamento "Tutti i tipi di dati con incremento automatico elemento riga". -
Unisci: (solo Account Reconciliation). Unisce i saldi modificati ai dati esistenti per la stessa posizione.
Con la modalità unione non è più necessario caricare un file dati intero quando solo alcuni saldi sono cambiati dopo l'ultimo caricamento di dati in Account Reconciliation. Se i mapping tra due caricamenti cambiano, il cliente deve ricaricare l'intero set di dati.
Ad esempio, un cliente può avere 100 righe di saldi esistenti per un certo numero di ID conto, con un importo individuale di $ 100,00. Se il cliente esegue l'integrazione in modalità unione e l'origine ha una riga per un ID conto con un importo pari a $ 80, dopo l'esecuzione dell'integrazione sono presenti cento righe di saldi, 99 con saldo di $ 100,00 e una con saldo di $ 80,00.
-
Nessuna importazione: consente di saltare per intero l'importazione dei dati.
-
Mapping e convalida: consente di saltare l'importazione dei dati, rielaborandoli con mapping aggiornati.
-
- In Modalità esportazione selezionare il metodo di esportazione dei dati nell'applicazione target.
Opzioni disponibili:
-
Unisci: consente di sovrascrivere i dati esistenti con i nuovi dati provenienti dal file di caricamento. Per impostazione predefinita, il caricamento di tutti i dati viene elaborato in modalità Unisci Se i dati non esistono, crearne di nuovi.
-
Sostituisci: consente di cancellare tutti i dati per il POV nel target e poi eseguire il caricamento dall'origine o dal file. Si supponga, ad esempio, che inizialmente vengano caricate 100 righe mentre in un secondo tempo ne vengano caricate altre 70. In questo caso vengono rimosse 100 righe e 70 vengono caricate nella tabella intermedia. Dopo questo caricamento, il numero totale di righe è 70.
Per un'applicazione Planning, l'opzione Sostituisci cancella i dati per le dimensioni anno, periodo, scenario, versione ed entità in fase di caricamento, quindi carica i dati dall'origine o dal file. Se l'applicazione Planning contiene un anno di dati ma si sta caricando solo un singolo mese, questa opzione consente di cancellare il mese specifico prima di eseguire il caricamento.
-
Accumula: consente di accumulare i dati nell'applicazione con i dati contenuti nel file di caricamento. Per ogni punto di vista univoco nel file di dati, il valore dal file di caricamento viene aggiunto al valore nell'applicazione.
-
Sottrai: il valore nell'origine o nel file viene sottratto dal valore nell'applicazione target. Ad esempio, se il target contiene 300 e l'origine 100, il risultato sarà 200.
-
Esecuzione manuale: (solo Financial Consolidation and Close e Tax Reporting) viene analizzato un file caricamento dati per ricercare record non validi senza caricare i dati nell'applicazione target. Il sistema convalida il file caricamento dati ed elenca gli eventuali record non validi in un log, in cui sono elencati al massimo 100 errori. Per ogni errore, il log indica ogni record con errore con il messaggio di errore corrispondente. I dettagli del log sono disponibili in Dettagli processo.
-
Nessuna esportazione: consente di saltare per intero l'esportazione dei dati.
-
Verifica: dopo aver esportato i dati nel sistema target, visualizzare il report di verifica per il POV corrente. Se non esistono dati del report di controllo per il POV corrente, viene visualizzata una pagina vuota.
-
- In Periodo inizio, selezionare il primo periodo per il quale caricare i dati.
Per filtrare i periodi è sufficiente digitare il carattere o i caratteri in base ai quali eseguire il filtro. Ad esempio, digitare J per filtrare i mesi che iniziano per J come June o July. È inoltre possibile fare clic sull'elenco a discesa e specificare ulteriori criteri di filtro nella casella di modifica che si trova sotto a Sono disponibili altri risultati; filtrare ulteriormente.
Il nome del periodo deve essere definito nel mapping dei periodi.
- In Periodo fine, selezionare l'ultimo periodo per il quale caricare i dati.
Il nome del periodo deve essere definito nel mapping dei periodi.
Nota:
Se nella home page è stato selezionato un periodo POV, il periodo selezionato verrà visualizzato automaticamente nel campo. Se non viene selezionato alcun periodo, il sistema utilizzerà automaticamente l'ultimo periodo utilizzato in base alla cache del browser.
È possibile selezionare un altro periodo se accanto a esso è visualizzata l'icona Sblocca (
 .
.Quando la Modalità POV globale è abilitata nelle Impostazioni di sistema in Gestione dati, il periodo viene impostato automaticamente su Periodo POV globale e il cliente non è autorizzato a selezionare un altro periodo. In questo caso, accanto all'elenco a discesa Periodo viene visualizzata un'icona Blocca (
 .
. - Selezionare Esporta a target per esportare i dati all'applicazione target.
- Selezionare Esegui controllo per generare i dati, quindi eseguire il report di controllo.
- (Facoltativo): fare clic su Filtri.
- Aggiungere o modificare i filtri da eseguire in fase di runtime.
I filtri vengono utilizzati per eseguire query sui dati dalle origini dati. I filtri specificati nella pagina Esegui integrazione non vengono salvati e vengono utilizzati per una sola esecuzione.
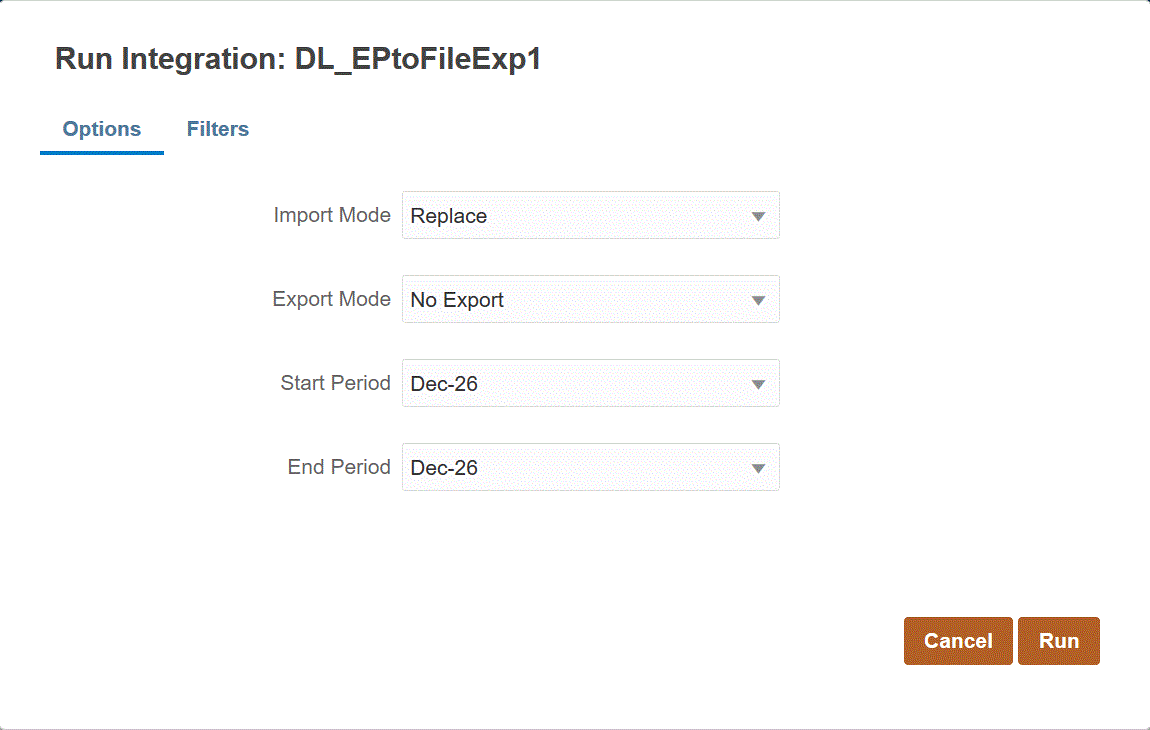
- Fare clic su Esegui.