Definizione di una vista customizzata nel workbench
Quando si utilizza il workbench è possibile creare una definizione vista delle colonne nella visualizzazione. Questa funzionalità consente di applicare una vista customizzata del set di dati attivo nel workbench. Le viste offrono modalità diverse per esaminare le colonne del workbench consentendo di riorganizzare la rappresentazione dei dati. Ad esempio, è possibile creare una vista incentrata su colonne Conto specifiche o in cui è possibile nascondere le colonne Entità secondo le proprie esigenze. È possibile rinominare le colonne di una definizione vista customizzata, riordinarle, includerle o escluderle.
Gli amministratori possono inoltre associare una definizione vista come vista pubblica, rendendola disponibile per tutti, o assegnarla come privata, rendendola disponibile solo per l'amministratore.
Nota:
Quando si esegue il drilling in Oracle Smart View for Office, Integrazione dati utilizza l'ultima vista utilizzata nella pagina di arrivo Esegui drilling. Se non vengono trovate le ultime viste utilizzate, Integrazione dati utilizza la selezione di viste predefinita in questa impostazione.
Per creare una definizione vista, procedere come segue.
-
Nella home page Integrazione dati, fare clic su
 alla destra dell'integrazione dati, quindi selezionare Workbench.
alla destra dell'integrazione dati, quindi selezionare Workbench. -
Fare clic su Periodo, nell'elenco a discesa Periodo selezionare il POV del periodo, quindi fare clic su OK.
-
Nell'elenco a discesa Vista selezionare la vista predefinita sulla base della quale creare una definizione vista customizzata, quindi fare clic su
 .
.Nota:
Le viste del workbench visualizzate in un POV sono filtrate solo per applicazione target e non in base al tipo di piano target selezionato per l'integrazione. Per questo, nell'elenco a discesa potrebbero comparire viste che non funzionano per il POV.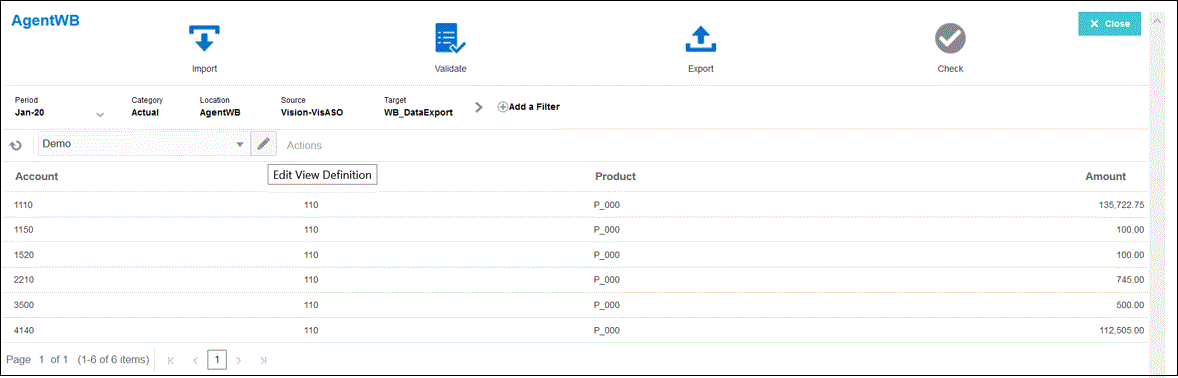
-
Nella pagina Modifica definizione vista fare clic su
 .
.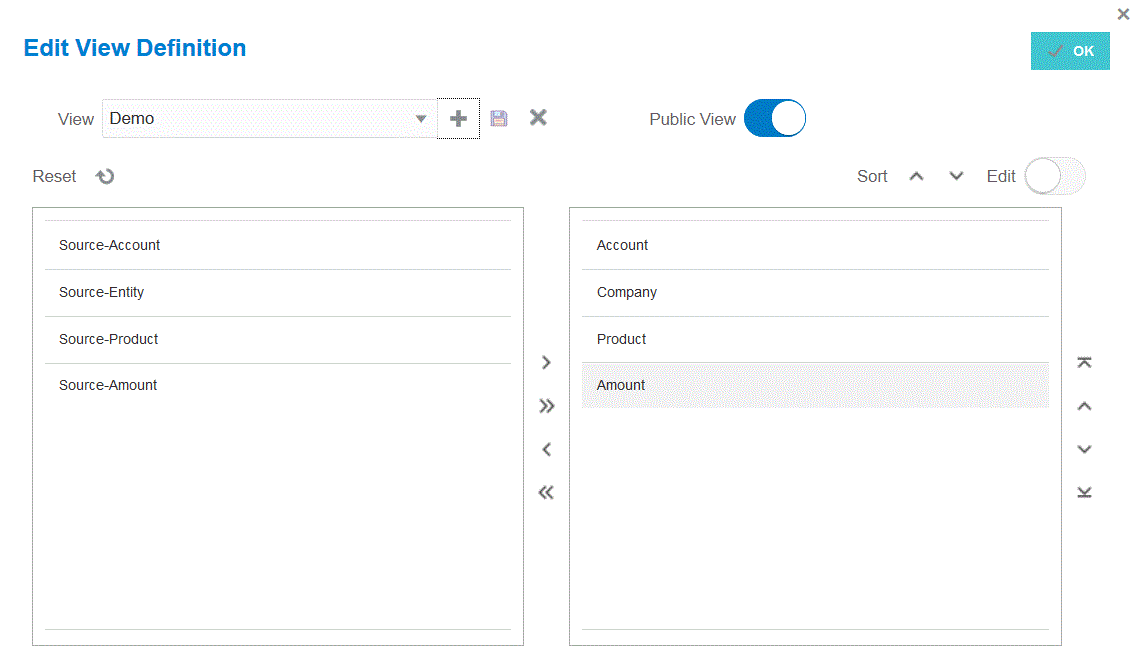
-
Nella finestra Crea definizione vista immettere il nome della definizione vista customizzata.
Il nome della definizione vista può contenere caratteri alfanumerici. Il nome della definizione vista può contenere al massimo 8 caratteri.
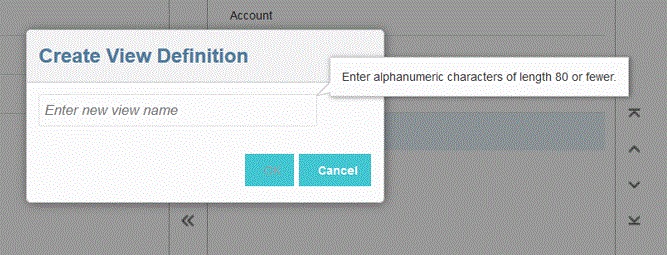
-
Nel riquadro di sinistra Colonne disponibili selezionare le colonne da aggiungere al riquadro Mostra colonne e fare clic su
 .
.Per aggiungere tutte le colonne disponibili al riguardo Mostra colonne, tenere premuto il tasto Maiusc e fare clic su
 .
.Di seguito sono riportate altre opzioni di spostamento.
 : sposta la colonna selezionata dal riquadro Mostra colonne al riquadro Colonne disponibili.
: sposta la colonna selezionata dal riquadro Mostra colonne al riquadro Colonne disponibili. : sposta tutte le colonne selezionate dal riquadro Mostra colonne al riquadro Colonne disponibili.
: sposta tutte le colonne selezionate dal riquadro Mostra colonne al riquadro Colonne disponibili.
Per cancellare i valori inseriti nella vista, fare clic su
 (icona Reimposta).
(icona Reimposta). -
Facoltativo: per rinominare una colonna del riquadro Mostra colonne, selezionare la colonna, attivare Modifica, quindi digitare il nuovo nome della colonna.
-
Facoltativo: per associare una definizione vista come pubblica, attivare Pubblica.
Una definizione vista associata a una vista pubblica è disponibile per tutti gli utenti.
Per associare una definizione vista come privata, disattivare Pubblica.
Una definizione vista associata a una vista privata è disponibile solo per l'amministratore.
-
Facoltativo: per modificare la posizione di una colonna del riquadro Mostra colonne, selezionare la colonna, quindi selezionare una delle opzioni seguenti.
 : sposta la colonna all'inizio della visualizzazione.
: sposta la colonna all'inizio della visualizzazione. : sposta la colonna in su di una posizione nella visualizzazione.
: sposta la colonna in su di una posizione nella visualizzazione. : sposta la colonna in giù di una posizione nella visualizzazione.
: sposta la colonna in giù di una posizione nella visualizzazione. : sposta la colonna in fondo alla visualizzazione.
: sposta la colonna in fondo alla visualizzazione.
-
Facoltativo: fare clic su Ordina per ordinare le colonne nel riquadro Mostra colonne in ordine
 o
o  .
. -
Fare clic su OK o
 per salvare e aggiornare la definizione vista.
per salvare e aggiornare la definizione vista. -
Facoltativo: per eliminare una vista fare clic su
 .
.