Creazione di una query di Task Manager
La creazione di una query è il primo passo per creare un report customizzato.
Per creare query:
-
Nella home page fare clic su Applicazione, quindi su Task Manager.
- Selezionare la scheda Report di Task Manager a sinistra.
- Nella scheda Query fare clic su
 Nuovo.
Nuovo. - Nella schermata Nuova query, immettere un Nome e una Descrizione facoltativa.
-
In Tipo selezionare un'opzione:
-
Query parametro: il tipo Query parametro viene utilizzato per presentare un elenco di opzioni che è possibile specificare come valore del parametro. Una query parametro consente di visualizzare un elenco di opzioni utilizzate al momento di immettere il valore di un parametro per una query report, in cui l'elenco di opzioni non sia un semplice attributo già definito, ma è una query complessa che è necessario definire.
Questo esempio di query parametro fornisce un elenco di tutti i periodi di Task Manager:
SELECT PERIOD_ID, PERIOD_NAME FROM FCC_PERIODSWHERE APP_ID=1 -
Query report: selezionare i record da includere nel report. È possibile applicare un filtro di sicurezza in modo che gli utenti possano vedere solo i dati che sono autorizzati a visualizzare in base ai ruoli e ai report cui sono assegnati. Per applicare un filtro di sicurezza a una query report, aggiungere la seguente sintassi alla fine dell'istruzione WHERE CLAUSE della query.
$FCC_SECURITY_CLAUSE$Quando si utilizza
$FCC_SECURITY_CLAUSE$nella query,FCC_TASKSdeve avere l'aliasTaskEOPoiché a molte delle query predefinite disponibili in Task Manager è applicato il filtro di sicurezza, è possibile utilizzare queste query come esempi durante la creazione di query personalizzate.
Ad esempio, la seguente query report specifica i task programmati per la visualizzazione di codice task, nome, assegnatario e programmazione per tutti i task con priorità alta nella programmazione selezionata.
SELECT TaskEO.TASK_CODEAS "$TASK_CODE$",TaskEO.TASK_NAMEAS "$NAME$" ,((SELECT CASE WHEN FIRST_NAME IS NULL AND LAST_NAME IS NULL THEN USER_LOGIN ELSE FIRST_NAME||' '||LAST_NAME END FROM FCM_USERS WHERE USER_ID = (coalesce(AssigneeEO.ACTIVE_USER_ID, AssigneeEO.USER_ID))))AS "$ASSIGNEE$" ,DeploymentEO.DEPLOYMENT_NAMEAS "$SCHEDULE$"FROM FCC_TASKS TaskEOLEFT OUTER JOIN FCC_ACCESS AssigneeEO ON (TaskEO.TASK_ID = AssigneeEO.SOURCE_ID AND AssigneeEO.ACCESS_TYPE = "AS")LEFT OUTER JOIN FCC_DEPLOYMENTS DeploymentEO ON (TaskEO.SOURCE_ID = DeploymentEO.DEPLOYMENT_ID)WHERE (TaskEO.SOURCE_TYPE = "DEPLOYMENT")AND ((((TaskEO.PRIORITY=3 )AND (TaskEO.SOURCE_ID=~SCHEDULE~ ))))
-
-
Fare clic su Genera query per generare la query dalla finestra di dialogo Nuova query. La finestra di dialogo semplifica la creazione di una query da eseguire sul database, in quanto consente di selezionare qualsiasi attributo esistente nel prodotto per eseguire su di esso una query e/o un filtro. Il sistema genera il codice SQL corrispondente agli attributi e ai filtri specificati, e l'utente potrà modificarlo e migliorarlo.
- Nella schermata Selezionare tipo, selezionare le opzioni:
- In Query, selezionare Task template o Programmazione task.
- Facoltativo: selezionare la casella di controllo Applica sicurezza per applicare automaticamente il filtro di sicurezza utente alla query generata. In questo modo, il token di sicurezza verrà applicato alla query, al cui interno verranno inserite le istruzioni SQL corrette al momento della generazione del report.
- Fare clic su Successivo.
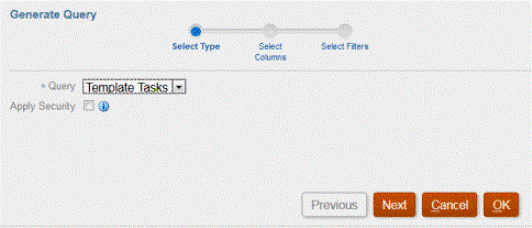
- Nella schermata Selezionare tipo, selezionare le opzioni:
- In Seleziona colonne, selezionare le colonne da visualizzare nella query, quindi fare clic su Avanti.
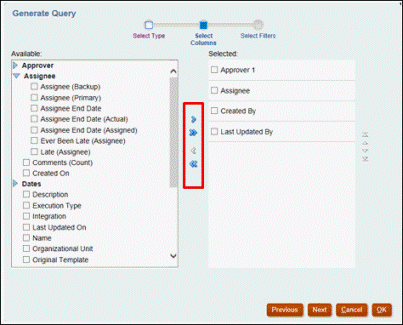
- In Seleziona filtri, fare clic su Crea condizione o Crea gruppo condizioni e selezionare le condizioni di creazione dei filtri per creare la query.
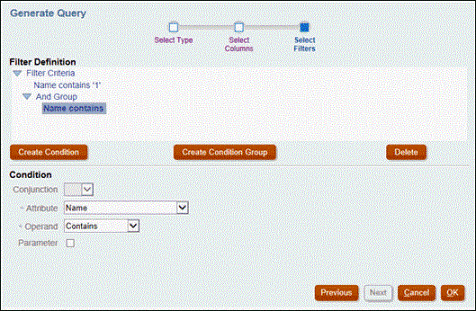
- Fare clic su OK.
- Facoltativo: se si desidera utilizzare il report in futuro, fare clic su Genera XML campione.
- Fare clic su Salva.
- Per verificare se sono presenti errori nella query, procedere come segue.
- Nella finestra di dialogo Nuova query fare clic su Convalida. È anche possibile selezionare Convalida dall'elenco a discesa.

La query viene visualizzata nella scheda Query.
Nota:
Il menu Azioni consente di eliminare o duplicare con facilità una query.
- Fare clic su Convalida e spiega piano nell'elenco a discesa per convalidare la query e generare il relativo piano di esecuzione. Viene generato un file .txt con lo stesso nome della query. È possibile visualizzare o scaricare il piano generato.
Aprire questo file per visualizzare il piano generato, contenente la sequenza di passi effettuata per eseguire la query. Se le performance di una query non sono ottimali, è possibile utilizzare tale piano per comprendere la causa del problema e determinare il modo più opportuno per migliorarle.
Nota:
Per impostazione predefinita, la generazione dei piani di esecuzione è disponibile solo per gli ambienti OCI (Gen 2). Per abilitarla per gli ambienti classici, contattare Oracle tramite una richiesta di servizio.
- Nella finestra di dialogo Nuova query fare clic su Convalida. È anche possibile selezionare Convalida dall'elenco a discesa.
Modifica di una query
Un amministratore di sistema può modificare una query di Task Manager.
-
Nella home page fare clic su Applicazione, quindi su Task Manager.
- Selezionare la scheda Report di Task Manager a sinistra.
-
Se non è già selezionata, selezionare la scheda Query, quindi selezionare Modifica da
 accanto alla query che si sta modificando.
accanto alla query che si sta modificando.Nota:
Se è bloccata, chiedere all'amministratore di sistema di sbloccarla.
-
Selezionare la query Task Manager.
- In Modifica query, modificare le informazioni, dove necessario.
- Una volta completate le modifiche, fare clic su Salva e chiudi.