Esempio: creazione di un grafico per visualizzare il piano rispetto alla data fine effettiva
Questo esempio mostra i task programmati rispetto al completamento effettivo nel tempo, consentendo di verificare se il programma è in anticipo o in ritardo. Il grafico mostra tutte le date di fine dei task che rientrano in una determinata data o che sono successivi ad essa. Sarà mostrato un gran numero di task all'inizio della programmazione che diminuirà gradualmente fino al task finale.
Il grafico generato è mostrato di seguito. Fare clic su qualsiasi area del grafico per eseguire il drilling verso il basso e visualizzare i singoli record che compongono quell'area aggregata.
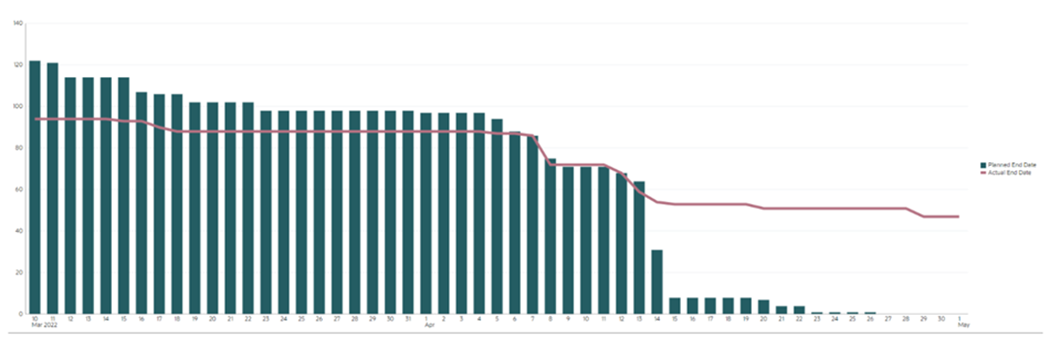
Per creare questo grafico:
- Dalla home page, fare clic su Task, quindi su Programmazione task per visualizzare l'elenco dei task.
- Dal Selettore viste nell'angolo in alto a destra della pagina, selezionare Vista grafico.
Viene visualizzata la vista Grafico con un grafico predefinito.
- Fare clic sull'icona Modifica in alto a destra per visualizzare la finestra di dialogo Modifica grafico.
- Nella scheda Proprietà, specificare quanto segue.

- In Tipo selezionare Combinazione.
- In Sfondo selezionare Nessun riempimento.
- In Posizione etichetta selezionare Nessuna etichetta.
- In Posizione etichetta barra selezionare Nessuna etichetta.
- In Spessore riga selezionare il valore 5
- Selezionare Linee griglia.
- Deselezionare Doppio asse Y.
- In Periodo selezionare Selezione.
-
Nella scheda Layout, specificare quanto segue.
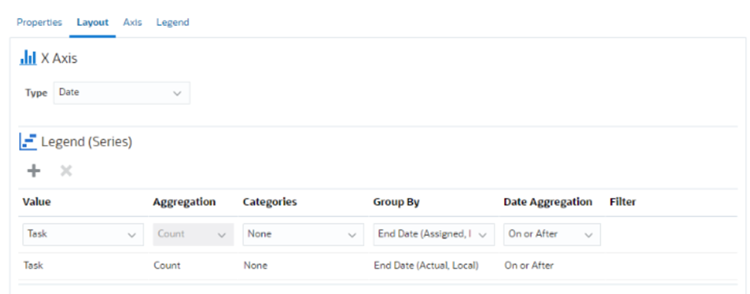
- Nella sezione Asse X come Tipo selezionare Data.
- Nella sezione Legenda (serie) immettere 2 valori.
Per la prima voce:
- In Valore selezionare Task.
- In Categorie selezionare Nessuna.
- In Raggruppa per selezionare Data fine (assegnata)
- In Aggregazione date selezionare Corrispondente o successivo a.
Per la seconda voce:
- In Valore selezionare Task.
- In Categorie selezionare Nessuna.
- In Raggruppa per selezionare Data fine (effettiva, locale)
- In Aggregazione date selezionare Corrispondente o successivo a.
- Nella scheda Asse, lasciare le impostazioni predefinite così come sono.
- Nella scheda Legenda, specificare quanto segue.
- In Posizione legenda, selezionare Destra.
- In Tavolozza selezionare Redwood.
- Fare clic su OK.