Vista grafico: completamento pianificato/effettivo dei task
Questo esempio mostra il completamento dei task nel tempo, consentendo di verificare se il programma è in anticipo o in ritardo.
Il grafico include le date di fine di tutti i task che rientrano o sono precedenti a una determinata data. Mostra anche lo stato di completamento di tali task.
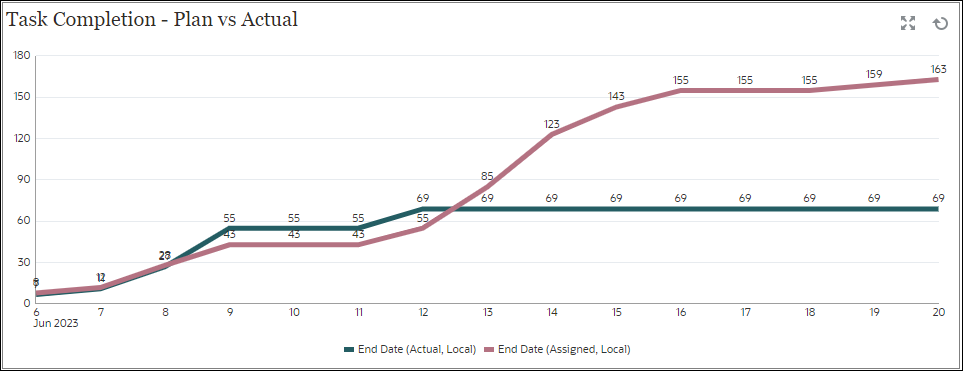
Nel dashboard, nella vista superiore sinistra, procedere come indicato di seguito.
- Fare clic sull'icona Tipo di oggetto e selezionare Task.
- Fare clic sull'icona Selettore vista e selezionare Vista grafico.
- Fare clic sull'icona Impostazioni e specificare quanto indicato di seguito.
- Nella scheda Proprietà, specificare quanto segue.
-
Titolo: Task Completion - Plan vs Actual
- Tipo: A linee
- Sfondo: Nessun riempimento
- Posizione etichetta: Al di sopra del punto
- Spessore riga: 5
- Linee griglia: selezionare la casella di controllo
- Periodo: Selezione
-
- Nella scheda Layout, specificare quanto segue.
- Asse X:
- Tipo: Data
- Ordine: selezionare Asse X dal primo menu a discesa e Decrescente dal secondo menu a discesa
- Legenda (serie):
-
Per la prima riga, aggiungere quanto segue.
- Valore: Task
- Aggregazione: Conteggio
- Categorie: Nessuna
- Raggruppa per: Data fine (effettiva, locale)
- Aggregazione data: Corrispondente o antecedente a
- Fare clic su Nuova e aggiungere un'altra riga. Specificare quanto indicato di seguito.
- Valore: Task
- Aggregazione: Conteggio
- Categorie: Nessuna
- Raggruppa per: Data fine (assegnata, locale)
- Aggregazione data: Corrispondente o antecedente a
-
- Asse X:
- Nella scheda Asse, specificare quanto segue.
- Selezionare Asse X.
- Intervallo: Giornaliero
- Minimo: Automatico
- Massimo: Automatico
- Nella scheda Legenda, specificare quanto segue.
- Posizione legenda: In basso
- Tavolozza: Redwood
- Selezionare le etichette predefinite per ciascuna serie: Data fine (effettiva, locale) e Data fine (assegnata, locale)
- Selezionare i colori predefiniti per ciascuna serie
- Nella scheda Proprietà, specificare quanto segue.
- Fare clic su OK.