Esempio: dashboard operativo di Task Manager
Questo esempio mostra come creare un dashboard.
Il dashboard utilizza le visualizzazioni per Task Manager riportate di seguito.
- Vista grafico: completamento pianificato/effettivo dei task
- Vista grafico: Task completati in ritardo
- Vista grafico: stato per giorno lavorativo
- Vista grafico: completamento per area
Lo screenshot mostra il dashboard completato. È possibile fare clic su un'area in qualsiasi vista per eseguire il drilling verso il basso per i singoli record che costituiscono tale area.
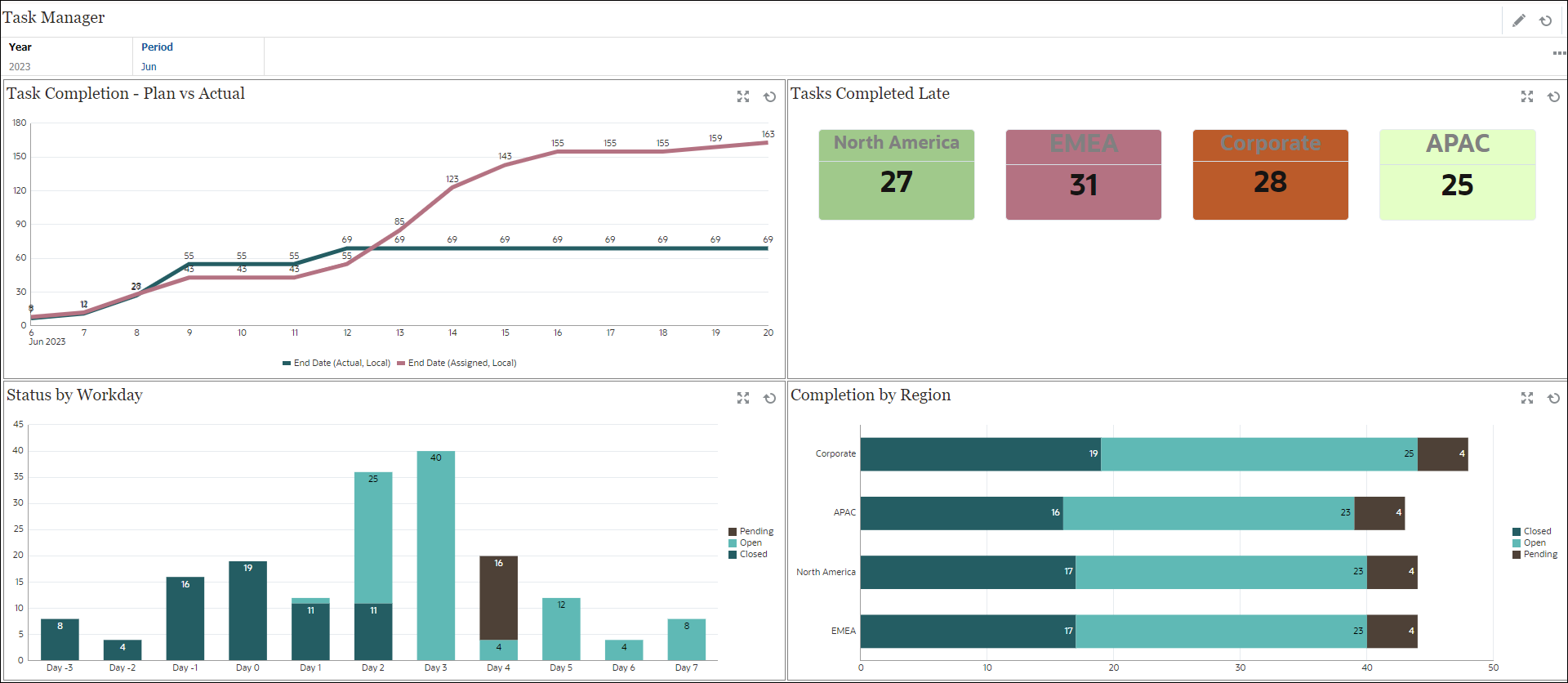
In questo esempio, per creare il dashboard, procedere come segue.
-
Nella home page, selezionare Libreria, quindi fare clic su Dashboard operativo.
Vengono visualizzati i dashboard operativi esistenti.
-
Fare clic sull'icona Nuovo per creare un nuovo dashboard.
Viene creato un nuovo dashboard con un nome predefinito. Il dashboard viene aperto in una nuova scheda.
-
Fare clic sull'icona Impostazioni per il dashboard e aggiornare le proprietà nella scheda Proprietà, come indicato di seguito.
- Nome: Task Manager
- Bordi: selezionare la casella di controllo
- Barra filtri globali: selezionare la casella di controllo
- Sfondo: Nessun riempimento
- Per Layout, fornire le informazioni elencate di seguito.
- Griglia: selezionare la casella di controllo
- Divisione orizzontale: 50
- Divisione verticale: 50
- Per creare la vista grafico nella parte superiore sinistra, fare riferimento alla sezione Vista grafico: completamento pianificato/effettivo dei task.
- Per creare la vista grafico nella parte superiore destra, fare riferimento alla sezione Vista grafico: Task completati in ritardo.
- Per creare la vista grafico nella parte inferiore sinistra, fare riferimento alla sezione Vista grafico: stato per giorno lavorativo.
- Per creare la vista grafico nella parte inferiore destra, fare riferimento alla sezione Vista grafico: completamento per area.
- Fare clic su Salva per salvare il dashboard.