Utilizzo dei POV nei form 2.0
Informazioni sui punti di vista
Le informazioni direttamente sottostanti la barra degli strumenti rapida consentono di selezionare diversi dati da utilizzare. Questa funzione è denominata punto di vista del form (POV).
Se un form contiene un POV, le modifiche al POV vengono applicate automaticamente. Se non si desidera applicare automaticamente le modifiche, è possibile deselezionare l'applicazione automatica dalla barra del POV nel menu Impostazioni POV del form. È inoltre possibile nascondere le etichette delle dimensioni sulla barra POV e cancellare le selezioni POV.
Modifica delle impostazioni del POV
Per accedere alle impostazioni del POV, eseguire le operazioni riportate di seguito.
-
Fare clic su
 .
. -
Sono disponibili le seguenti opzioni:
-
Nascondi etichette dimensione: rende la visualizzazione del form più compatta.
-
Applica automaticamente: aggiorna automaticamente la griglia dati ogni volta che i valori POV vengono modificati.
-
Cancella selezioni
-
Ricerca di membri POV nei form 2.0
I form 2.0 consentono di trovare facilmente i nuovi membri POV. Per effettuare la ricerca, fare clic su un collegamento POV. L'interfaccia di ricerca visualizza un elenco dei membri utilizzati più di recente da cui è possibile scegliere.
Figure 5-1 Elenco dei membri POV utilizzati più di recente nei form 2.0
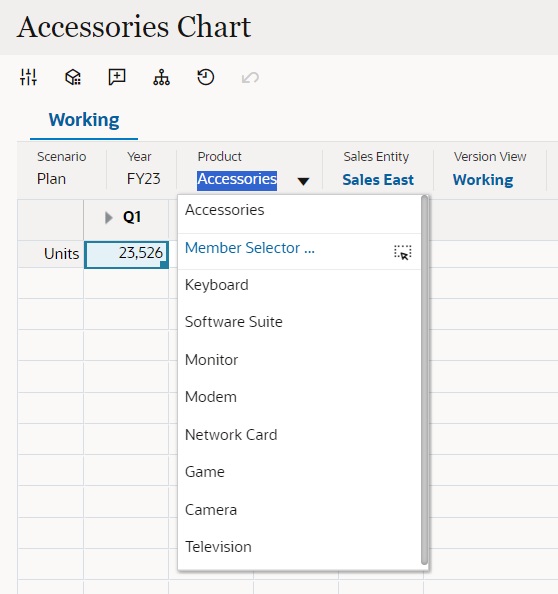
È inoltre possibile eseguire la ricerca utilizzando il selettore membri. Fare clic su un collegamento POV, quindi fare clic sull'icona Selettore membri ![]() per avviare il selettore membri. I membri vengono visualizzati nel selettore membri come gerarchia, in alternativa, è possibile digitare il nome di un membro nella casella Cerca. Se un membro viene individuato utilizzando la casella Cerca, verrà visualizzato un risultato sotto la casella di ricerca.
per avviare il selettore membri. I membri vengono visualizzati nel selettore membri come gerarchia, in alternativa, è possibile digitare il nome di un membro nella casella Cerca. Se un membro viene individuato utilizzando la casella Cerca, verrà visualizzato un risultato sotto la casella di ricerca.
Figure 5-2 Risultati di ricerca della selezione membri nei form 2.0
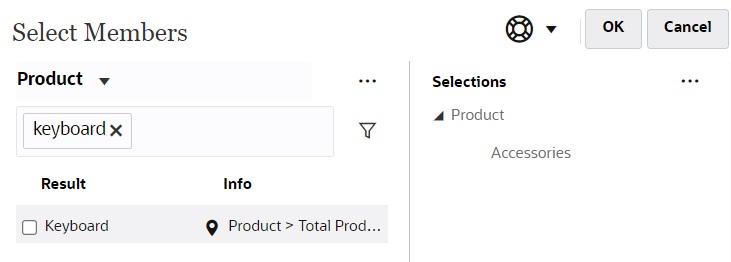
È possibile visualizzare la posizione del membro nella gerarchia passando il mouse sulla colonna Informazioni del risultato e facendo clic su ![]() .
.
Figure 5-3 Risultati di ricerca della selezione membri nella gerarchia nei form 2.0
