テキスト付きイメージ
イメージおよびテキスト・コンポーネントを追加すると、段落のコンポーネントとイメージを使用しやすい1つのコンポーネントに結合できます。
- 編集するページに移動し、
 が「編集」に設定されていることを確認します。
が「編集」に設定されていることを確認します。 - ページにコンポーネントを追加します。
- コンポーネントの段落領域をクリックして、テキストを追加します。すべてのテキストはコンポーネントのデフォルトのスタイルのフォーマットになります。[Enter]を押して、テキストの追加の行を含めます。
- テキストの任意の部分に対してデフォルトのフォーマットを変更する場合は、フォーマットするテキストを選択し、フォーマット・ツール・バーの任意のオプション(フォント、色、位置合せなど)を選択します。
- これらのオプションにより適用されたフォーマットを削除するには、テキストを選択し、
 をクリックします。
をクリックします。 - コンポーネントとその外観を編集するには、メニュー・アイコン
 をクリックして、「設定」を選択します。
をクリックして、「設定」を選択します。 - 「コンポーネント」を選択して、表示されるコンテンツに関する詳細を設定します。
-
イメージ:
-
「選択」をクリックしてイメージを使用します。サイト・リポジトリからイメージ(ユーザーと共有されているドキュメント・フォルダのイメージ)を選択するか、イメージをドキュメント・フォルダにアップロードします。使用するイメージを検索して選択します。デジタル・アセットが表示されない場合、
 をクリックして、コレクション・フィルタを「すべて」に変更します。ドキュメント・フォルダからイメージを選択した場合、ファイルをサイトにコピーせずに、そのファイルにリンクできます。ファイルにリンクするには、「サイトにファイルをコピーするかわりに元のファイルへの参照を使用します」を選択します。このオプションを選択しない場合、ファイルのコピーがサイトで格納され、サイトから参照されます。元のファイルにリンクすることで、コンテンツを複製せずに済みます。リンクを使用すれば、ファイルの権限が変更されたり、表示が制限されるような場合でも、サイトのビジターがコンテンツを表示できます。「OK」をクリックします。デジタル・アセットを選択した場合、特定のレンディションを選択できます。レンディションを選択しない場合、元のサイズが使用されます。サイトの公開時に最新バージョンのアセットを公開する場合、「最新バージョンのアセットを使用」を選択します。
をクリックして、コレクション・フィルタを「すべて」に変更します。ドキュメント・フォルダからイメージを選択した場合、ファイルをサイトにコピーせずに、そのファイルにリンクできます。ファイルにリンクするには、「サイトにファイルをコピーするかわりに元のファイルへの参照を使用します」を選択します。このオプションを選択しない場合、ファイルのコピーがサイトで格納され、サイトから参照されます。元のファイルにリンクすることで、コンテンツを複製せずに済みます。リンクを使用すれば、ファイルの権限が変更されたり、表示が制限されるような場合でも、サイトのビジターがコンテンツを表示できます。「OK」をクリックします。デジタル・アセットを選択した場合、特定のレンディションを選択できます。レンディションを選択しない場合、元のサイズが使用されます。サイトの公開時に最新バージョンのアセットを公開する場合、「最新バージョンのアセットを使用」を選択します。イメージを編集するには、
 をクリックし、次のいずれかのアクションでイメージを編集します。
をクリックし、次のいずれかのアクションでイメージを編集します。- イメージを切り取るには、
 「切取り」をクリックします。切取りツールバーで事前定義されたイメージ比率の1つを選択するか、イメージの切取りハンドルを目的の位置までドラッグします。完了したら、切取りツールバーで「切取り」をクリックします。
「切取り」をクリックします。切取りツールバーで事前定義されたイメージ比率の1つを選択するか、イメージの切取りハンドルを目的の位置までドラッグします。完了したら、切取りツールバーで「切取り」をクリックします。 - イメージを回転または反転するには、
 「回転」をクリックします。回転ツールバーで、カスタム回転度を入力する、ボタンを使用してイメージを左または右に回転する、あるいはイメージを水平方向または垂直方向のいずれに反転するかを選択します。
「回転」をクリックします。回転ツールバーで、カスタム回転度を入力する、ボタンを使用してイメージを左または右に回転する、あるいはイメージを水平方向または垂直方向のいずれに反転するかを選択します。 - イメージにウォーターマークを追加するには、
 「ウォーターマーク」をクリックします。テキストをイメージに追加し、テキスト・サイズ、スタイル、色および不透明度を、ウォーターマーク・ツールを使用して必要に応じて変更します。
「ウォーターマーク」をクリックします。テキストをイメージに追加し、テキスト・サイズ、スタイル、色および不透明度を、ウォーターマーク・ツールを使用して必要に応じて変更します。 - イメージ・フォーマットを変更するには、
 「オプション」をクリックし、「フォーマット」ドロップダウン・リストから新しいフォーマットを選択します。
「オプション」をクリックし、「フォーマット」ドロップダウン・リストから新しいフォーマットを選択します。 - 背景色を変更するには、
 「オプション」をクリックし、「背景色」ドロップダウン・メニューからオプションを選択します。
「オプション」をクリックし、「背景色」ドロップダウン・メニューからオプションを選択します。 - .jpgまたは.webp (Google Chromeブラウザに対応)を編集中の場合、イメージ品質を変更してより小さなファイル・サイズを作成できます。
 「オプション」をクリックし、「品質」ボックスに新しいパーセンテージを入力します。
「オプション」をクリックし、「品質」ボックスに新しいパーセンテージを入力します。 - 変更を元に戻すか、やりなおすには、
 または
または をクリックします。行ったすべての変更を削除するには、「リセット」をクリックします。
をクリックします。行ったすべての変更を削除するには、「リセット」をクリックします。 - イメージの拡大率を変更するには、ズーム・コントロールを使用します(
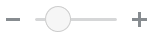 )。
)。
- イメージを切り取るには、
-
タイトル: ツールチップに表示するテキストを入力します。
-
代替テキスト: アクセシビリティのために表示される代替テキストを入力します。
-
キャプション: イメージの下に表示されるキャプションを入力します。
-
位置合せ、幅および間隔: 必要に応じて、イメージのレイアウトを変更します。
-
-
段落: テキストの間隔を変更します。
-
- 「一般」タブを使用して、コンポーネントの間隔、位置合せおよび他の表示オプションを変更します。
- 「スタイル」タブを使用して、テキストの書式の追加、および背景色、フォントと枠線のカスタマイズを行います。