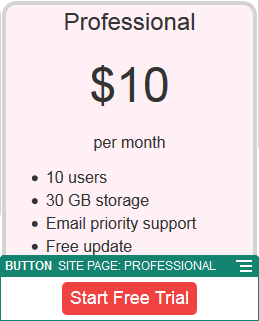ボタン
ボタンを使用してページのリンクまたはその他の機能がすぐにわかるようにします。
- 編集するページに移動し、
 が「編集」に設定されていることを確認します。
が「編集」に設定されていることを確認します。 - ページにコンポーネントを追加します。
- ボタンのプロパティを調整するには、そのメニュー・アイコン
 をクリックし、「設定」を選択します。
ボタンのテキスト(ラベル)、ボタンのサイズ、位置合せおよびその他の表示オプションを指定できます。
をクリックし、「設定」を選択します。
ボタンのテキスト(ラベル)、ボタンのサイズ、位置合せおよびその他の表示オプションを指定できます。注:
「幅」および「高さ」フィールドを0 (ゼロ)に設定すると、ボタンはラベルに指定したテキストにフィットするサイズに自動設定されます。背景色、フォント、枠線およびその他の設定を指定するには、「スタイル」タブをクリックします。現在のテーマの事前定義済スタイルから選択できます。テーマによっては、「カスタマイズ」をクリックして独自の値を指定することもできます。
- リンクまたはその他のアクションをボタンに関連付けるには:
- 「設定」パネルで、「リンク」をクリックします。
- 「リンク・タイプの選択」をクリックし、次のオプションのいずれかを選択します。
- リンクなし: ユーザーがボタンをクリックした際に、アクションを実行しません。
-
Webページ: 外部ページまたはサイトへの完全なURLを指定し、どこでリンクを開くかを選択します。
-
サイト・ページ: ページ・ピッカーを使用して現在のサイトのページを選択し、どこでリンクを開くかを選択します。追加のURLパラメータを形式key1=value1&key2=value2で指定できます。空の値がサポートされています(例: key1=&key2=value2)。URLアンカーも指定できますが、特殊な「アンカー」セクション・レイアウトを追加して、アンカー・リンクを解決するターゲット・サイト・ページに配置し、トリガー・アクションを定義する際に使用するレイアウト設定に同じアンカー名を指定する必要があります。
注:
URLアンカーを使用するために必要な「アンカー」セクション・レイアウトは、OCEツールキットで配布されます。ツールキットの取得方法は、「OCEツールキットでの開発」を参照してください -
ファイルのダウンロード: 選択したファイルをリポジトリからダウンロードします。ファイルを選択します。
デジタル・アセットを選択する場合、特定のレンディションを選択できます。レンディションを選択しない場合、元のサイズが使用されます。サイトの公開時に最新バージョンのアセットを公開する場合、「最新バージョンのアセットを使用」を選択します。「最新バージョンのアセットを使用」を選択しない場合は、最新のドラフト・バージョンではなく最新の公開済バージョンが使用されます(ある場合)。
-
ファイル・プレビュー: 選択したファイルを、グレー表示された非アクティブなバージョンのページ上のオーバーレイでプレビューし、オプションでダウンロードします。
-
コンテンツ・アイテム: 関連付けられたアセット・リポジトリからコンテンツ・アイテムを選択し、表示する詳細ページを選択して、同じまたは新規ウィンドウに開くページをターゲット設定します。
-
電子メール: 有効な電子メール・アドレス(およびオプションとして件名)を指定します。生成されるメッセージが開かれて、デフォルトの電子メール・クライアントを通じて送信されます。
-
トリガー・アクション: ボタンが押されたときに実行する1つ以上のページ・アクションを選択します。次のようなページ・アクションがあります。
-
サイト・ページに移動: 現在のサイトのページを選択します。
-
外部URLに移動: 外部ページまたはサイトへの完全なURLを指定します。
-
アラートの表示: 指定されたメッセージがウィンドウに表示されます。
-
コンポーネントの表示または非表示: 表示、非表示または切替えを行う現在のページのコンポーネントを選択します。
-
スロットの表示または非表示: 表示、非表示または切替えを行う現在のページのスロットを選択します。
-
-
マップ: 有効なアドレスまたは座標を入力し、マップをデスクトップおよびモバイル・ブラウザのどこで開くかを選択します。
-
電話: 有効な電話番号を入力します。
トリガーおよびアクションの使用を参照してください。