Corporate GLデータ担当のステップ
- Betty Andersonとしてサービスにログインし、「ビュー」をクリックします。
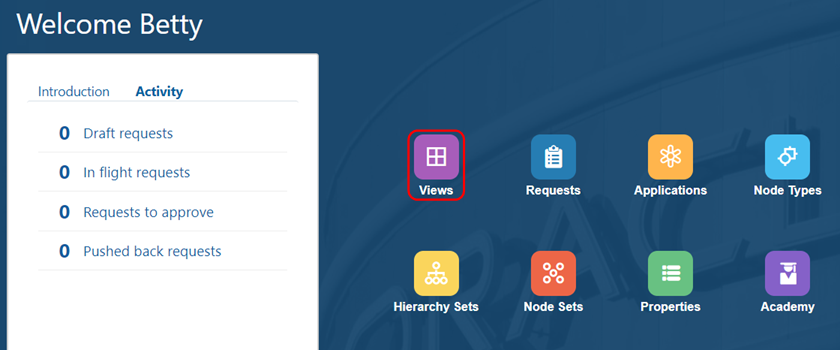
- 「Product Maintenance」ビューをクリックします。
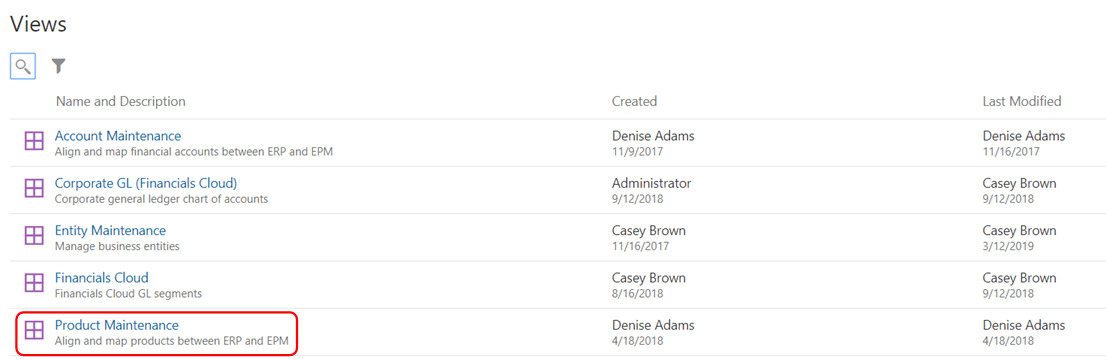
「Product Maintenance」ビューが表示されます。BettyはCorporate PlanningまたはFinancial Closeアプリケーションに対する権限がないため、Corporate GLビューポイントのみを参照できます。
- 「新規要求」をクリックします。

- 左パネルで要求名をクリックし、「- スマート・ウォッチ」を追加します。
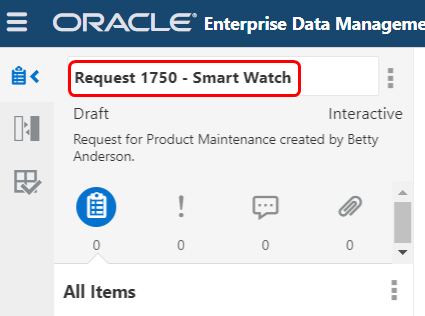
- 製品階層を展開してノード220を選択し、
 をクリックして「子の追加」を選択します。
をクリックして「子の追加」を選択します。

- プロパティ・パネルで、次のプロパティを設定します。
- 名前: 224
- 説明: スマート・ウォッチ
- 説明(US): Smart Watch
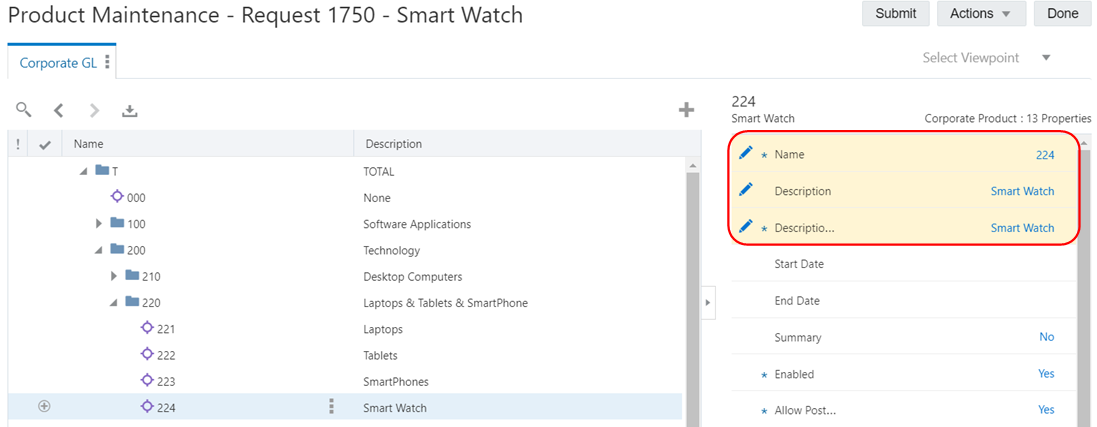
- 要求パネルで、Corporate GLの横にある
 をクリックし、「コメントの追加」を選択します。
をクリックし、「コメントの追加」を選択します。
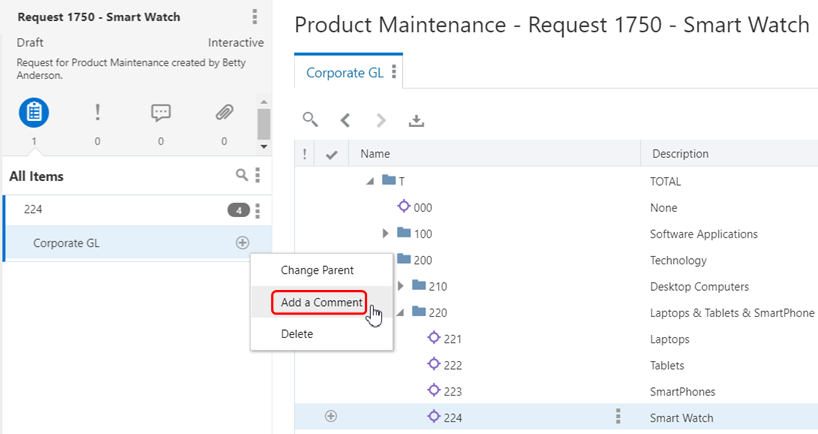
- コメントを入力し、「保存」をクリックします。このシナリオでは、「コンシューマ・デバイス・チームとのミーティングごとのスマート・ウォッチ」と入力します。
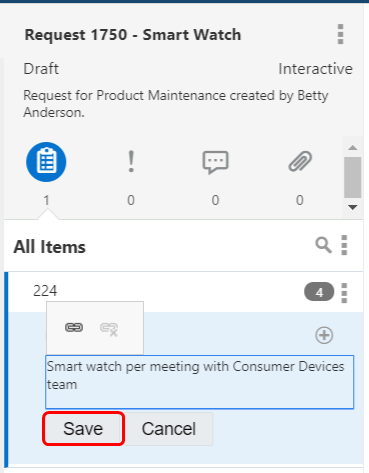
- 「添付」アイコンをクリックし、
 をクリックします。
をクリックします。
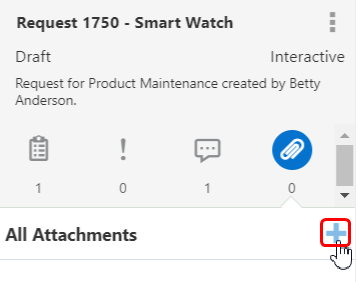
- 添付するファイルを選択し、「添付」をクリックします。このシナリオでは、新規コンシューマ製品.docxを添付します。
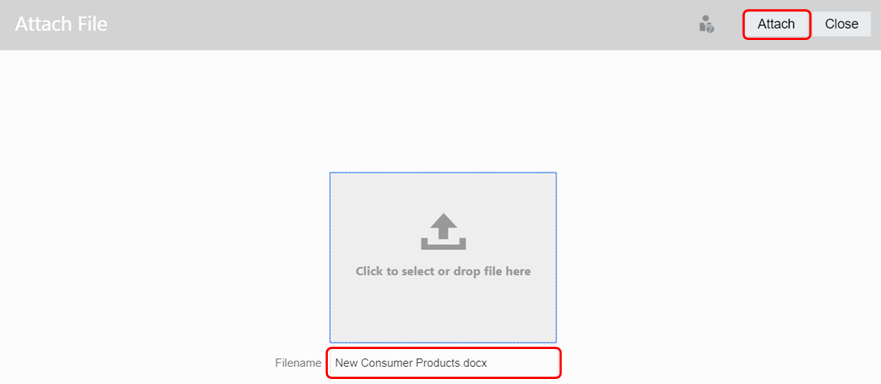
- 「送信」をクリックします。
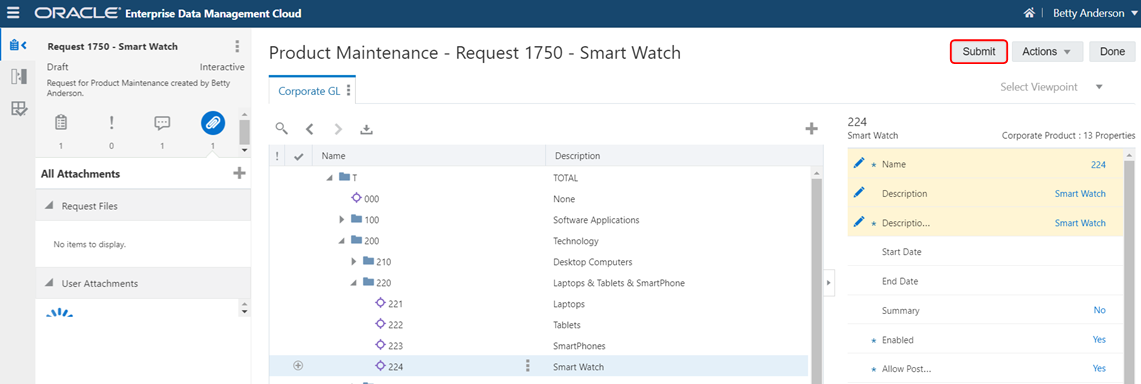
要求が送信されると、ワークフロー・ポリシーによって、Corporate GLデータ・マネージャのAlexに、変更要求が承認待ちであることが警告されます。