ワークベンチのカスタム・ビューの定義
ワークベンチで作業する際に、表示される列のビュー定義を作成できます。この機能を使用すると、ワークベンチでアクティブなデータ・セットのカスタム・ビューを適用できます。ビューではデータの表示を再配置できるため、ワークベンチの列を様々な方法で参照できます。たとえば、ビューを作成して、特定の勘定科目列に焦点を当てたり、要件に基づいてエンティティ列を非表示にすることができます。カスタム・ビュー定義では、列の名前変更、再ソート、包含または除外が可能です。
管理者は、ビュー定義をパブリック・ビューとして関連付けて、すべてのユーザーが使用できるようにしたり、プライベートとして割り当てて、管理者のみが使用できるようにすることもできます。
注:
Oracle Smart View for Officeにドリルするときに、データ統合ではドリルのランディング・ページで最後に使用されたビューが使用されます。最後に使用されたビューが見つからない場合は、データ統合では、この設定のデフォルトのビュー選択が使用されます
ビュー定義を作成するには:
-
「データ統合」ホーム・ページから、データ統合の右側にある
 をクリックし、「ワークベンチ」を選択します。
をクリックし、「ワークベンチ」を選択します。 -
「期間」をクリックし、「期間」ドロップダウンから期間のPOVを選択し、「OK」をクリックします。
-
「ビュー」ドロップダウンから、カスタム・ビュー定義を作成する基礎となるデフォルト・ビューを選択し、
 をクリックします。
をクリックします。注:
POVに表示されるワークベンチ・ビューは、ターゲット・アプリケーションによってのみフィルタされ、統合に対して選択されたターゲット・プラン・タイプではフィルタされません。このため、POVに対して機能しないビューがドロップダウンに表示される場合があります。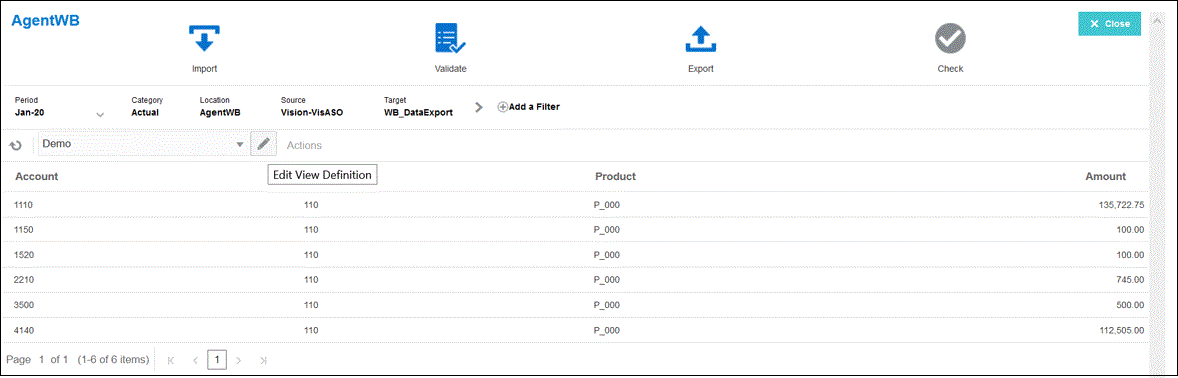
-
ビュー定義の編集ページから、
 をクリックします。
をクリックします。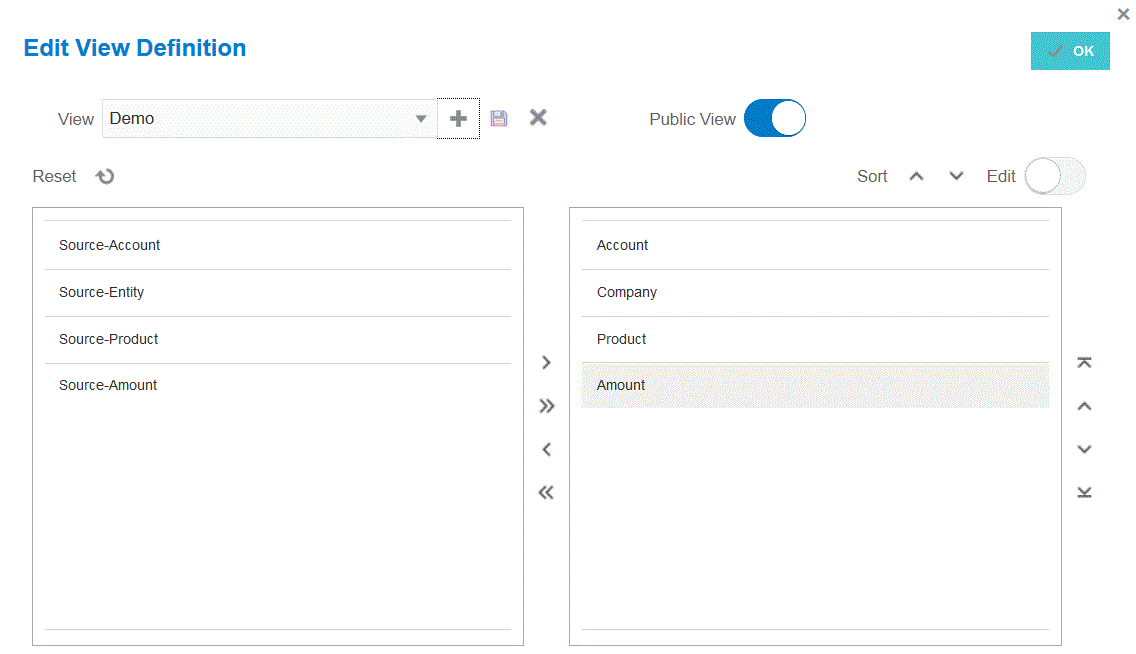
-
ビュー定義の作成ウィンドウで、カスタム・ビュー定義の名前を入力します。
ビュー定義名には英数字を使用できます。ビュー定義名は80文字以下です。
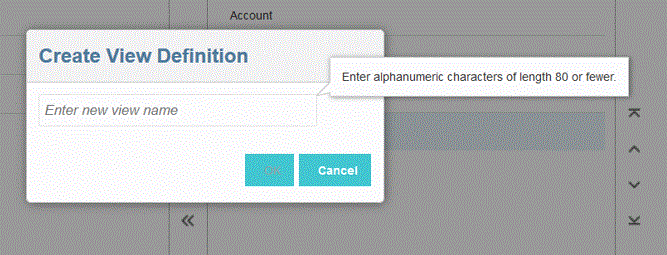
-
「使用可能な列」左ペインから、「列の表示」ペインに追加する列を選択し、
 をクリックします。
をクリックします。[Shift]を押しながら
 をクリックして、使用可能な列すべてを「列の表示」ペインに追加できます。
をクリックして、使用可能な列すべてを「列の表示」ペインに追加できます。その他の移動オプションは、次のとおりです:
 —選択した列を「列の表示」ペインから「使用可能な列」ペインに移動します。
—選択した列を「列の表示」ペインから「使用可能な列」ペインに移動します。 —選択したすべての列を「列の表示」ペインから「使用可能な列」ペインに移動します。
—選択したすべての列を「列の表示」ペインから「使用可能な列」ペインに移動します。
ビュー内の移入された値をクリアするには、「リセット」をクリックします。
-
オプション: 「列の表示」ペインで列の名前を変更するには、列を選択し、「編集」をオンにスライドして、新しい列名を入力します。
-
オプション: ビュー定義をパブリックとして関連付けるには、「パブリック」をオンにスライドします。
パブリック・ビューに関連付けられたビュー定義は、すべてのユーザーが使用できます。
ビュー定義をプライベートとして関連付けるには、「パブリック」をオフにスライドします。
プライベート・ビューに関連付けられたビュー定義は、管理者のみが使用できます。
-
オプション: 「列の表示」ペインで列を並べ替えるには、列を選択し、次のいずれかを選択します:
 —列を表示の最上部に移動します。
—列を表示の最上部に移動します。 —列を表示の1つ上に移動します。
—列を表示の1つ上に移動します。 —列を表示の1つ下に移動します。
—列を表示の1つ下に移動します。 —列を表示の最下部に移動します。
—列を表示の最下部に移動します。
-
オプション: 「ソート」をクリックして、「列の表示」ペインで列を昇順または降順でソートします。
-
「OK」または
 をクリックして、ビュー定義を保存および更新します。
をクリックして、ビュー定義を保存および更新します。 -
オプション: ビューを削除するには、
 をクリックします。
をクリックします。