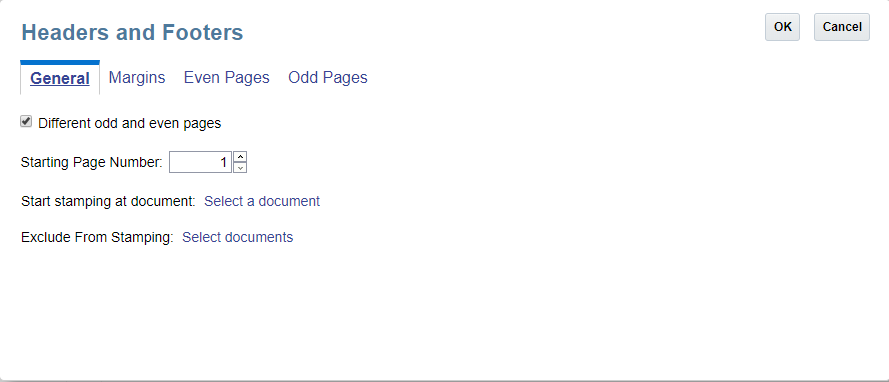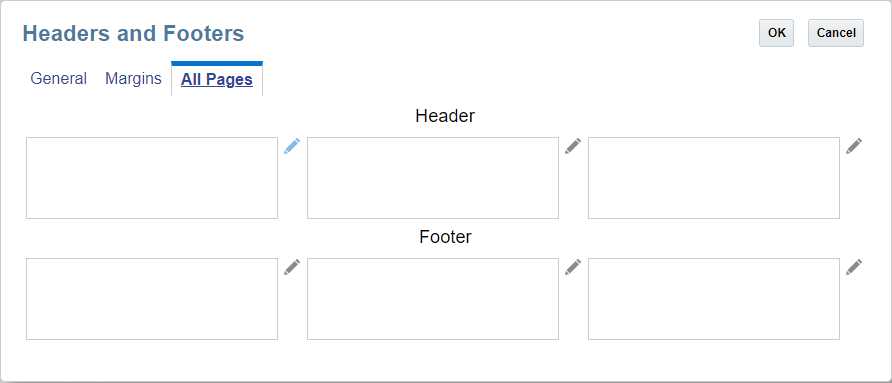ブック・デザイナの「処理」メニューの操作
「処理」メニューを使用して、次の操作を実行できます。
-
「ページ設定」にアクセスして、ページ番号、マージンおよびヘッダーとフッターを定義できます。
-
ブックのコンテンツを検証できます。
-
ブックのデータ・ソースを管理できます。
ブックのページ設定
ブックのページ設定をオープンするには:
-
ブック・デザイナで、「処理」 -
 をクリックし、「ページ設定」を選択します。
をクリックし、「ページ設定」を選択します。
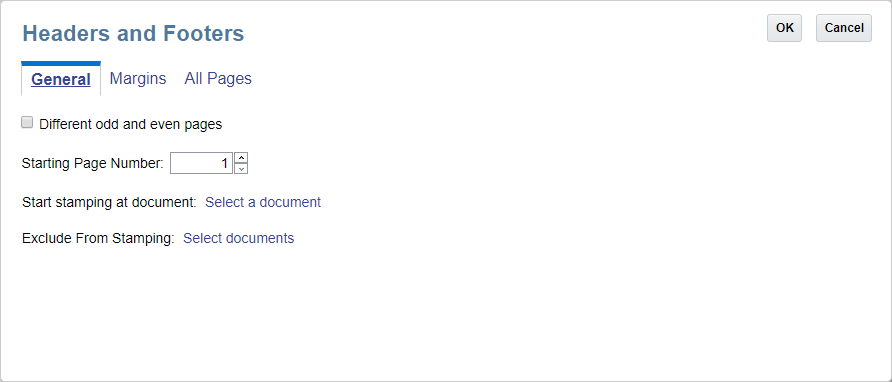
-
設定を確認して、必要な変更を行います。終了したら、「OK」をクリックします。
ヘッダー情報のスタンプの適用前と適用後
スタンプによって、テキストやページ番号が重なって表示されることがあります。ブック内の各コンテンツでページ・サイズが異なる場合、ヘッダーおよびフッターのコンテンツの位置はページ脇のオフセットを使用してレイアウトされ、その位置は、端からのオフセットを最小にして、PDF内のコンテンツに基づいて動的に決定されます。
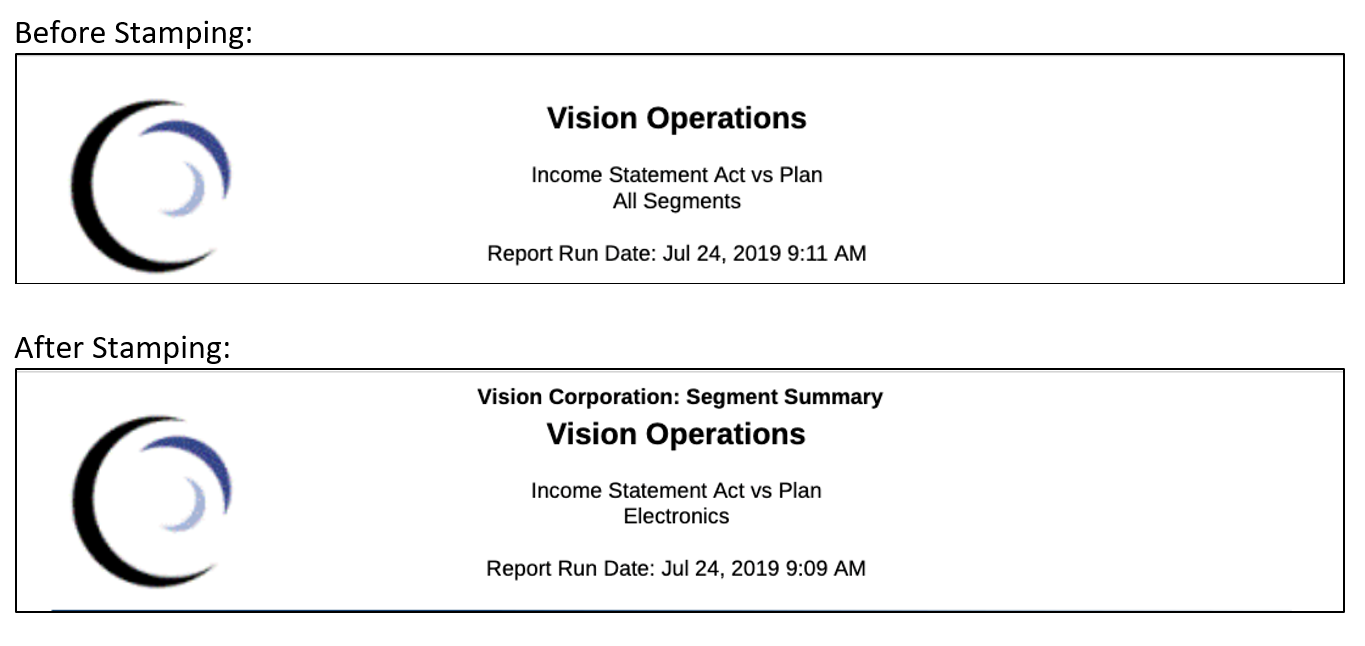
マージン・サイズの指定
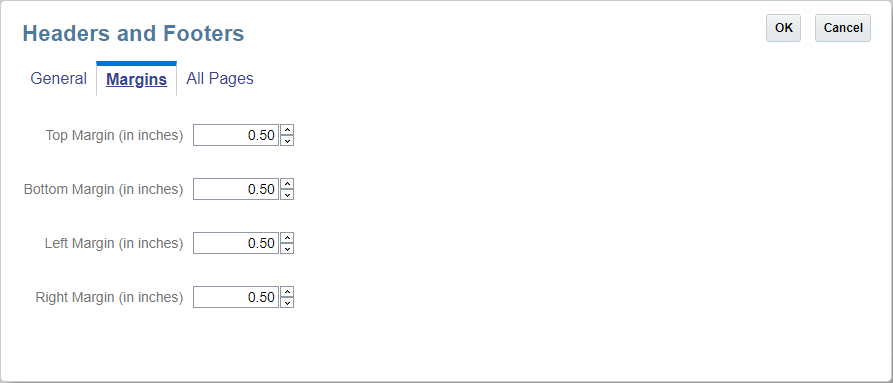
ページ・マージン・サイズを指定するには:
-
「マージン」をクリックします。
-
「上」、「下」、「左」および「右」のマージン・サイズを指定します。デフォルトでは、マージン・サイズはインチ単位で入力されます。「オプションの定義」で、これをセンチメートルに変更できます。
注:
「マージン」フィールドでは、ヘッダーとフッターのみのマージン・サイズが指定されます。ソースPDF文書自体のマージン・サイズは変更されません。
ブック設計の検証
「検証」処理によって、ブックに挿入されたレポートおよびブックがライブラリに存在すること、およびブック内のすべてのPOV選択が有効であることが検証されます。
ブック設計の検証を実行するには:
-
ブック・デザイナで、「処理」 -
 をクリックし、「検証」を選択します。
をクリックし、「検証」を選択します。
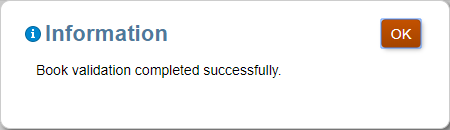
-
検証が正常に完了した場合は、「OK」をクリックします。
検証エラーが発生した場合は、ブック・デザイナ上部の赤枠のダイアログ・ボックスに、すべての検証エラーが表示されます。
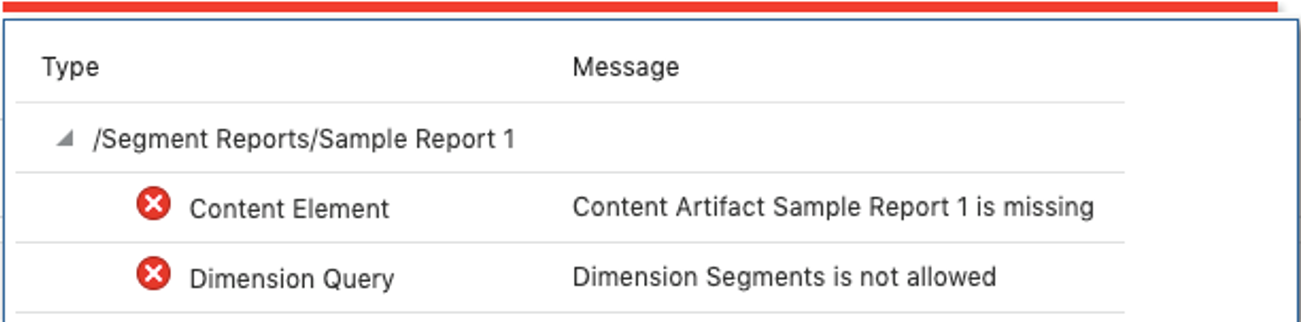
注:
すべての検証エラーを解決して、ブックを実行する前にブックが有効であることを確認する必要があります。
データ・ソースの管理
「データ・ソースの管理」を使用して、ブックにデータ・ソースを追加したり、ブックで使用する別名表を管理したり、ブックで使用するデータ・ソースを別のデータ・ソースに変更したり、共通ディメンションのPOVに表示するのに使用するデータ・ソースの優先度を設定できます。詳細は、次のリンクを参照してください。