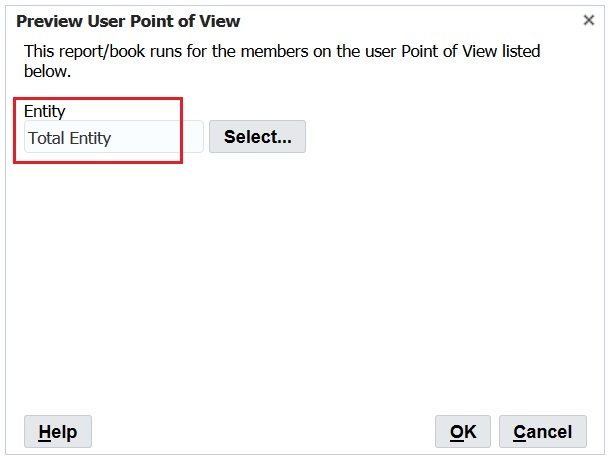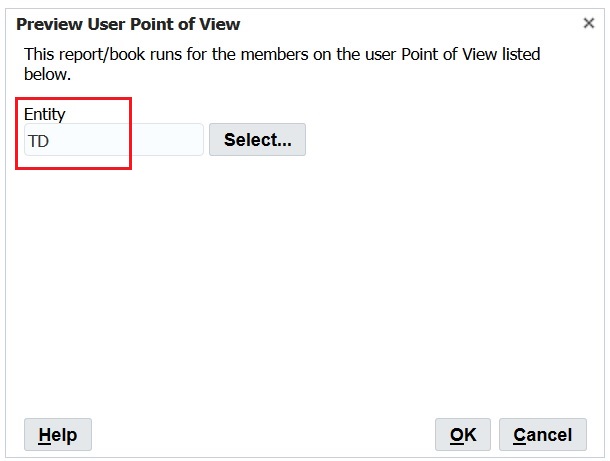ユース・ケース: 複数のユーザーのPOVの管理
このユース・ケースでは、次の手順を実行します:
エクスプローラ・リポジトリ:
-
2人のユーザーのユーザーPOVのプリファレンスを設定します
-
それぞれのユーザーとしてログオンし、各POVのエンティティを選択します
Financial Reporting Web Studio:
-
ユーザーPOVファイルをエクスポートして保存し、選択したメンバーがユーザー名の下にリストされていることを確認します
-
ユーザーPOVを削除し、確認メッセージを表示します
-
エクスポートされたXMLファイルをインポートし、POVがインポートされたという確認メッセージを表示します
エクスプローラ・リポジトリで、各ユーザーとしてログオンし、ユーザーPOVを確認します。
ユーザーPOVのプリファレンスの設定
ユーザー視点のプリファレンスを設定するには:
-
「エクスプローラ」を開き、「ファイル」、「プリファレンス」の順に選択します。
-
Financial Reportingの「全般」タブで、「ユーザー視点」を「オン」に設定し、「OK」をクリックします。
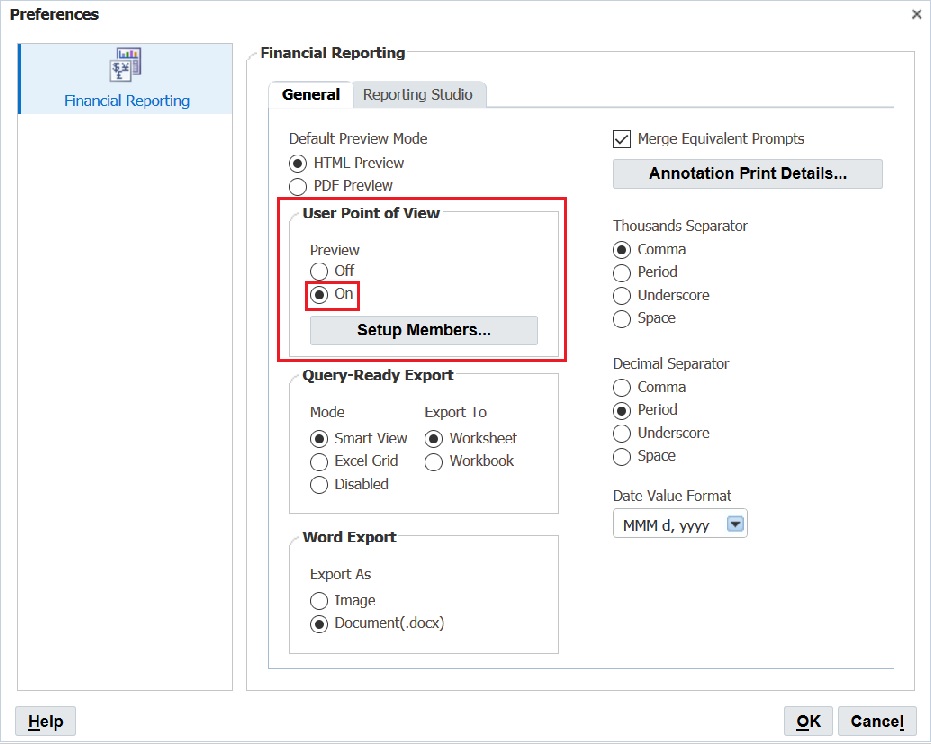
各ユーザーPOVのエンティティの選択
ユーザーPOVのエンティティを選択するには:
-
「エクスプローラ」で、ユーザー視点を含むレポートを開きます。
-
「ユーザー視点のプレビュー」ダイアログ・ボックスで、エンティティを選択し、「OK」をクリックします。
この例では、「エンティティ合計」を選択しています。
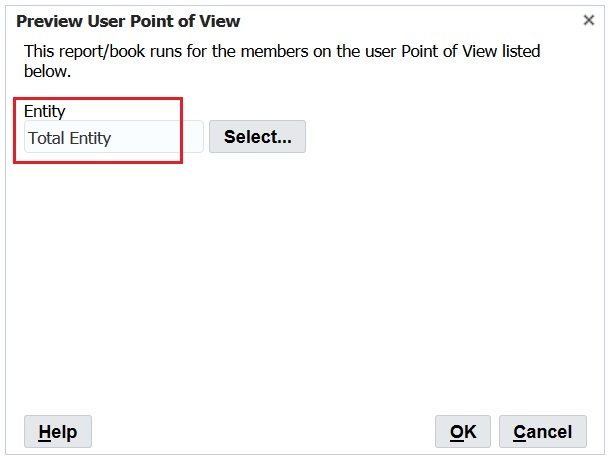
-
レポートをプレビューして、選択したエンティティがPOVにあることを確認します。
この例では、「エンティティ合計」がPOVにあります。
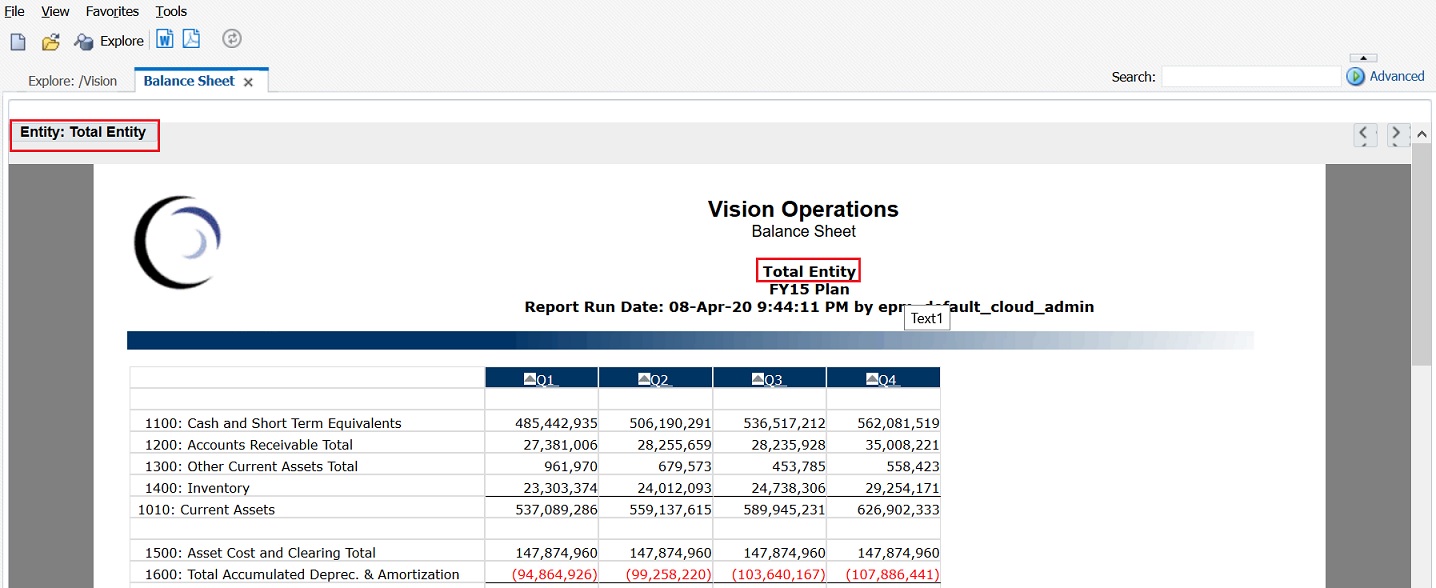
-
「エクスプローラ」を閉じてログオフします。
-
2人目のユーザーとして再度ログオンし、「ユーザー視点」を「オン」に設定し、手順1から3を繰り返しますが、POVとして異なるエンティティを選択します。
この例では、エンティティとして「TD」を選択します。
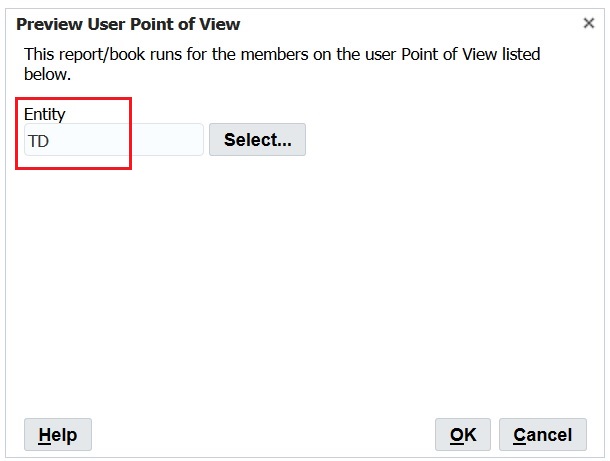
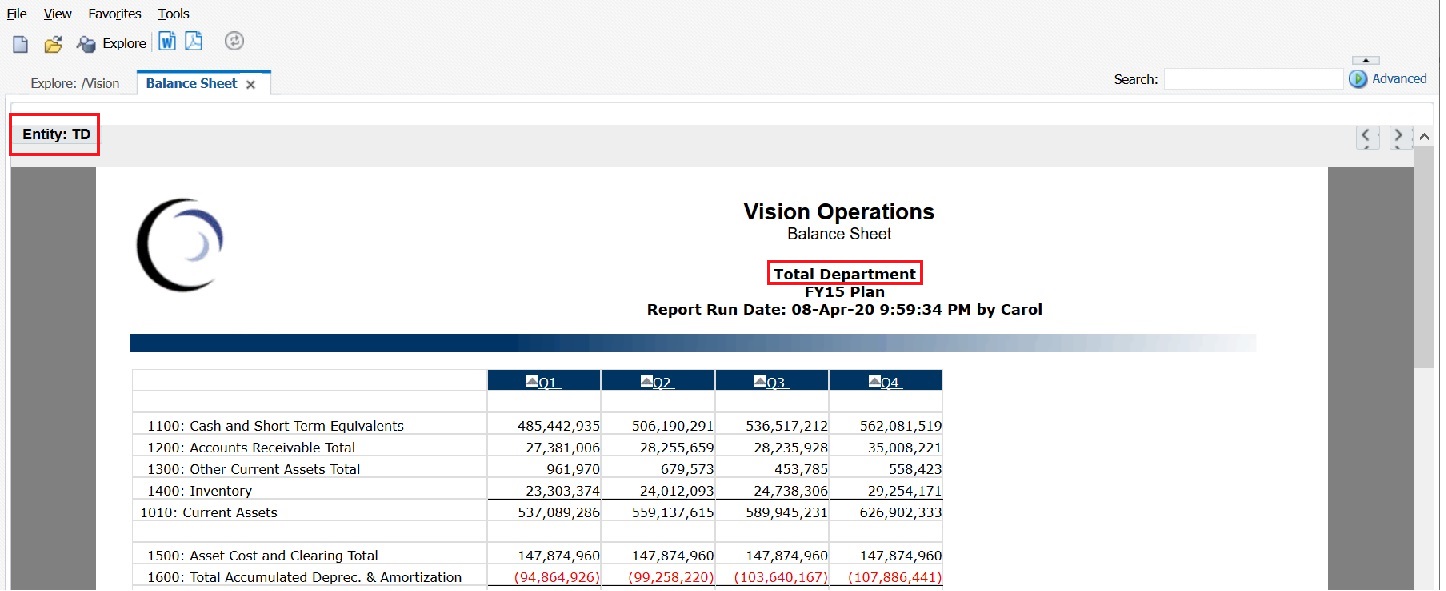
-
「エクスプローラ」を閉じてログオフします。
Financial ReportingからXMLファイルへのユーザーPOVのエクスポート
ユーザーPOVをXMLファイルにエクスポートするには:
-
Financial Reporting Web Studioを開き、「ファイル」、「管理」、「ユーザー視点」の順に選択します。
-
「ユーザー視点の管理」ダイアログ・ボックスで、「アクション」、「エクスポート」の順に選択します。
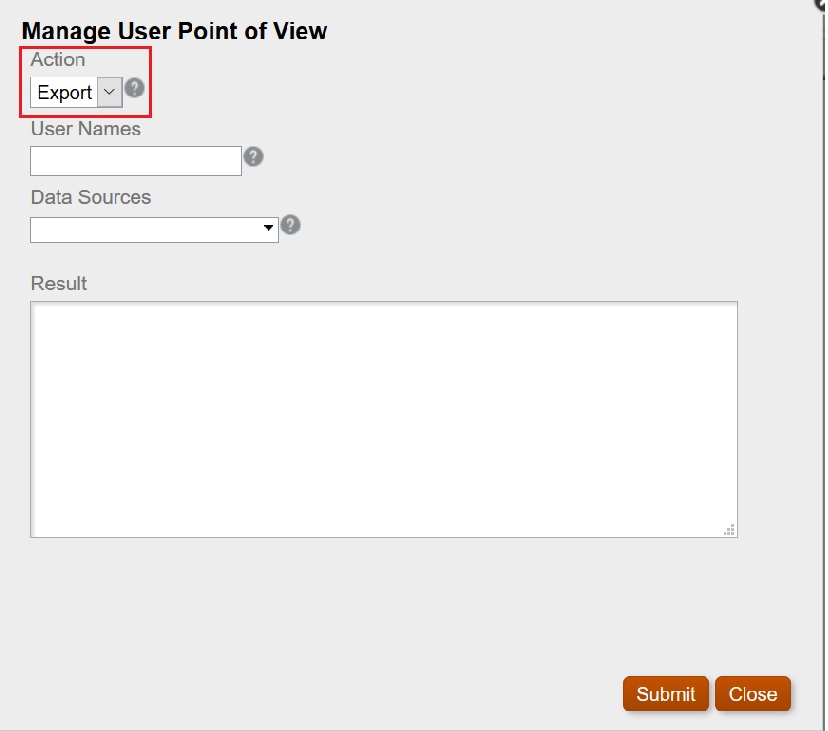
-
「送信」を選択します。
-
「確認」ダイアログ・ボックスの「OK」をクリックして続行します。
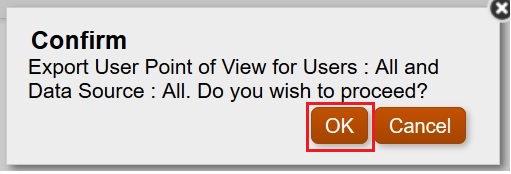
エクスポートのステータスが、「ユーザー視点の管理」ダイアログ・ボックスの「結果」セクションに表示されます。下までスクロールして、エクスポートが成功したことを確認します。
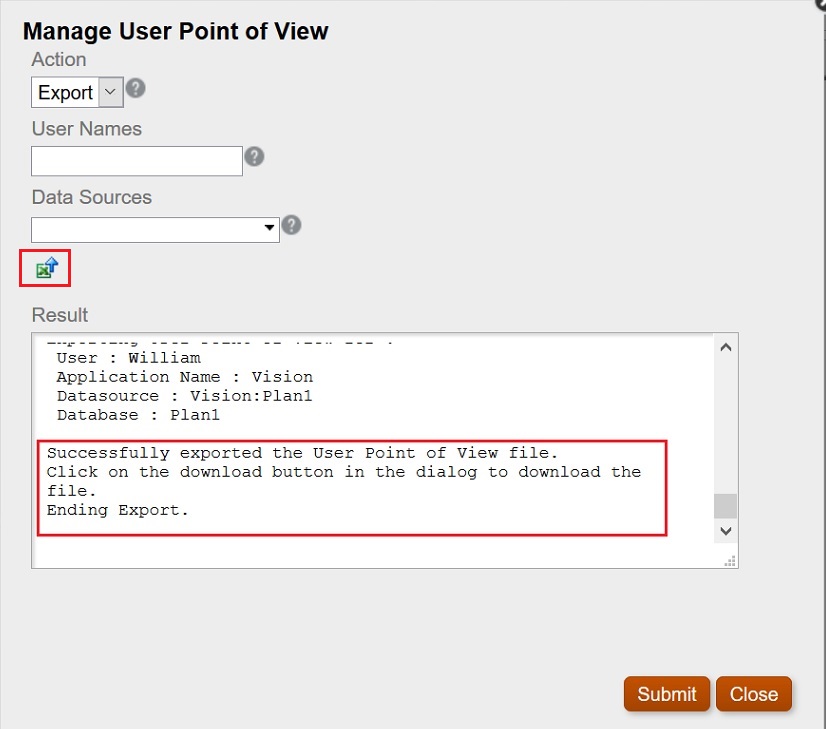
-
 (POVのダウンロード・アイコン)をクリックします。
(POVのダウンロード・アイコン)をクリックします。 -
「ファイルの保存」を選択して、
ManageUserPOVExport.xmlファイルを保存し、「OK」をクリックします。
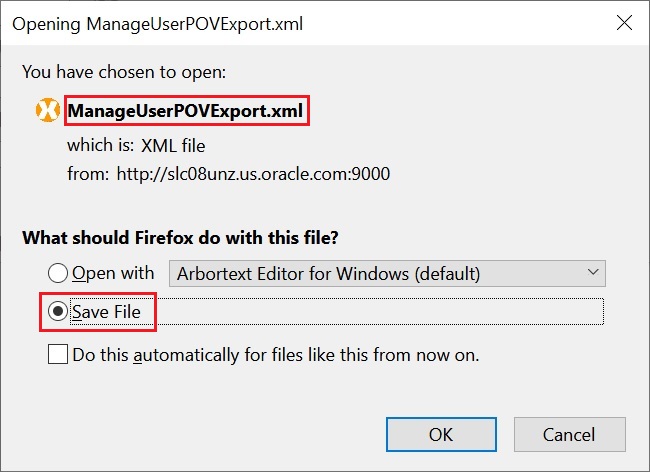
-
ファイルの保存場所を選択し、「保存」をクリックします。
-
保存した
ManageUserPOVExport.xmlファイルを開き、ユーザーPOVを表示します。
注:
この時点で、ユーザーPOVをFinancial Reportingにインポートする前に、XMLファイル内でユーザーPOVを変更できます。
ユーザーPOVの削除
ユーザーPOVを削除するには、
-
「ユーザー視点の管理」ダイアログ・ボックスで、「アクション」、「削除」の順に選択します。
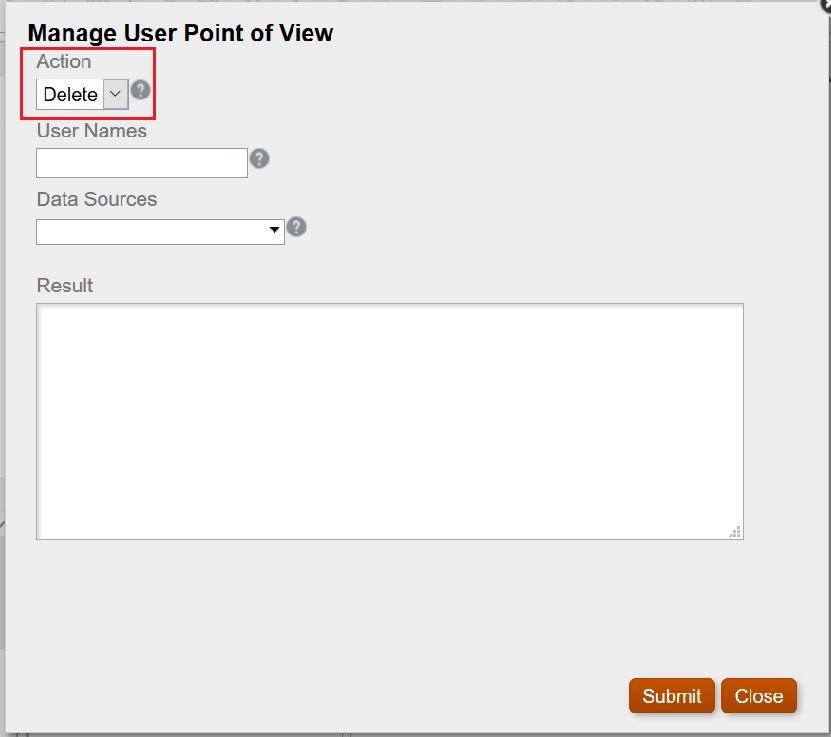
-
「送信」を選択します。
-
「確認」ダイアログ・ボックスの「OK」をクリックして続行します。
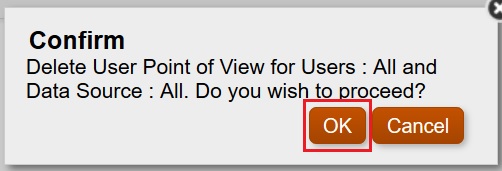
結果にPOVの削除の成功が表示されます。
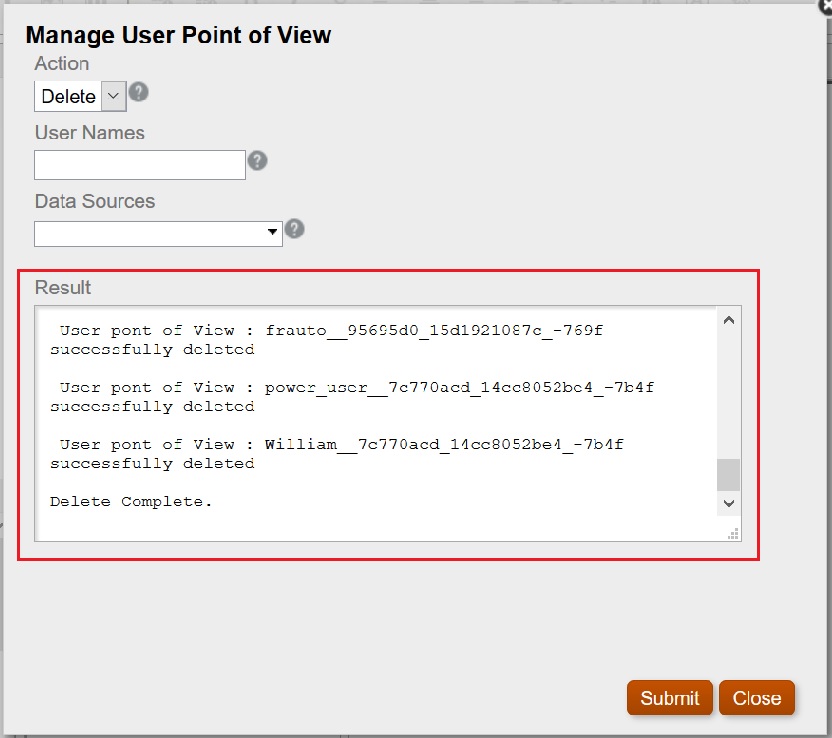
-
「閉じる」をクリックして、ダイアログ・ボックスを閉じます。
-
エクスプローラ・リポジトリに戻り、視点を含むレポートを開き、エンティティにPOVが選択されていないことを確認します。
「ユーザー視点のプレビュー」ダイアログ・ボックスは次のように表示されます:
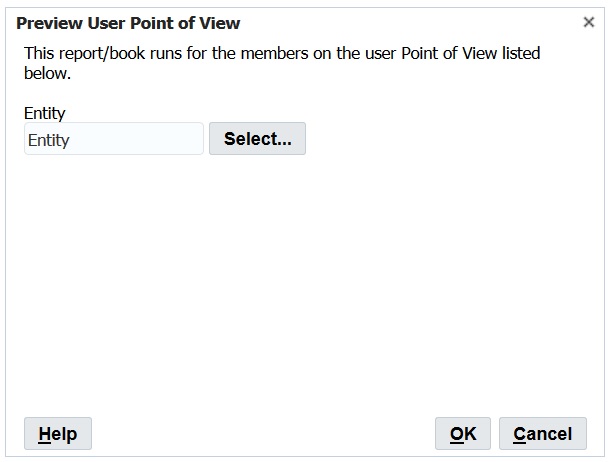
エクスポートしたXMLファイルのFinancial Reportingへのインポート、およびPOVの確認
エクスポートしたXMLファイルをインポートしてPOVを確認するには:
-
Financial Reporting Web Studioで、「ファイル」、「管理」、「ユーザー視点」の順に選択します。
-
「ユーザー視点の管理」ダイアログ・ボックスで、「アクション」、「インポート」の順に選択し、「結果」セクションが空であることを確認します。
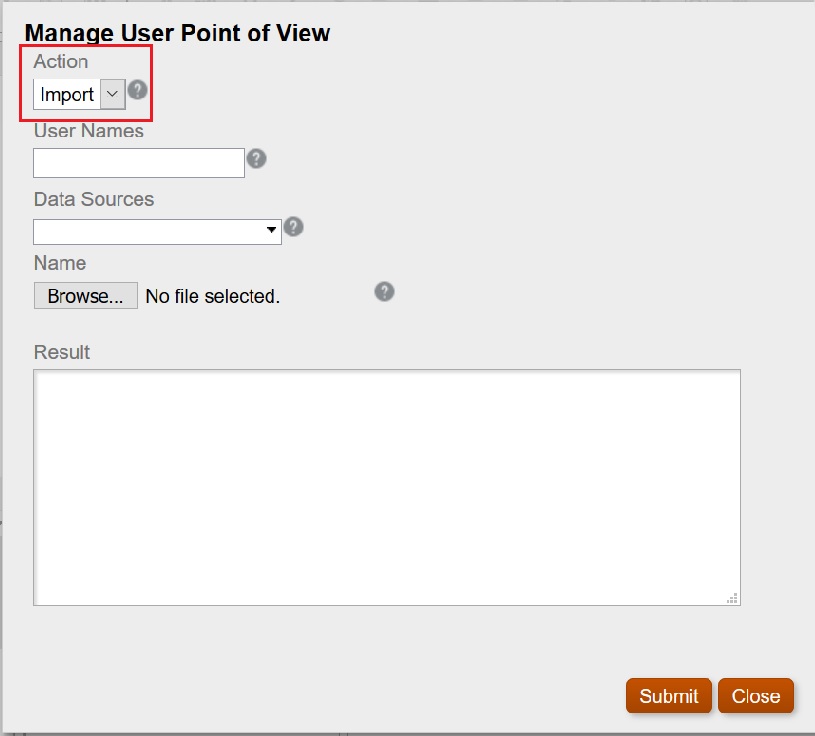
-
「参照」をクリックし、前にエクスポートした
ManageUserExportPOV.xmlファイルを開き、「送信」をクリックします。
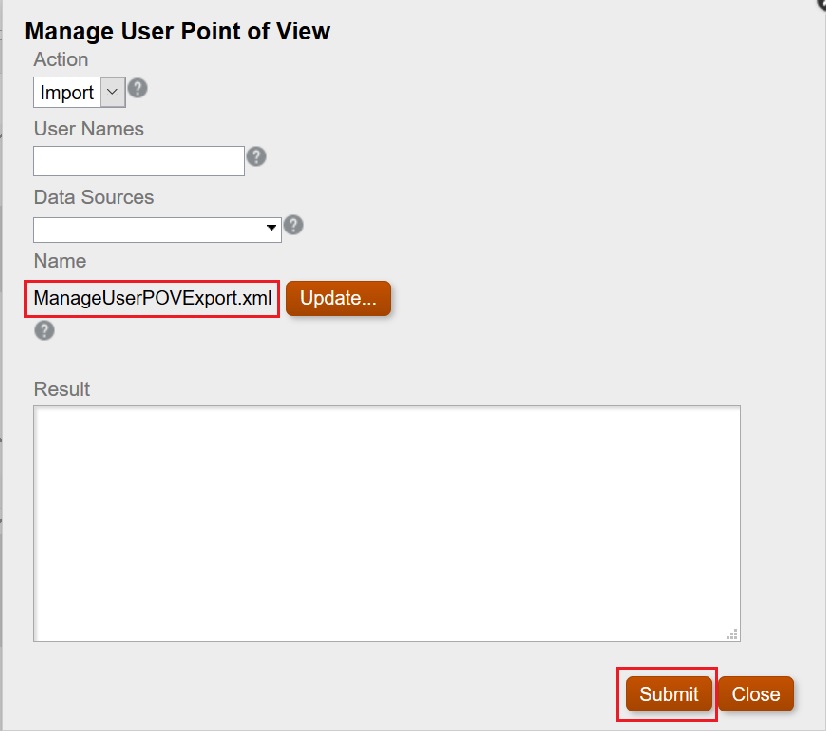
-
「確認」ダイアログ・ボックスの「OK」をクリックしてインポートを続行します。
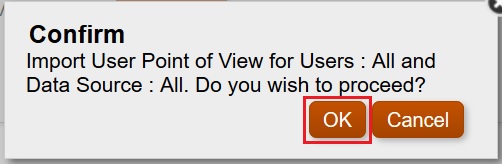
-
インポートが成功したことを確認し、「閉じる」をクリックしてダイアログ・ボックスを閉じます。
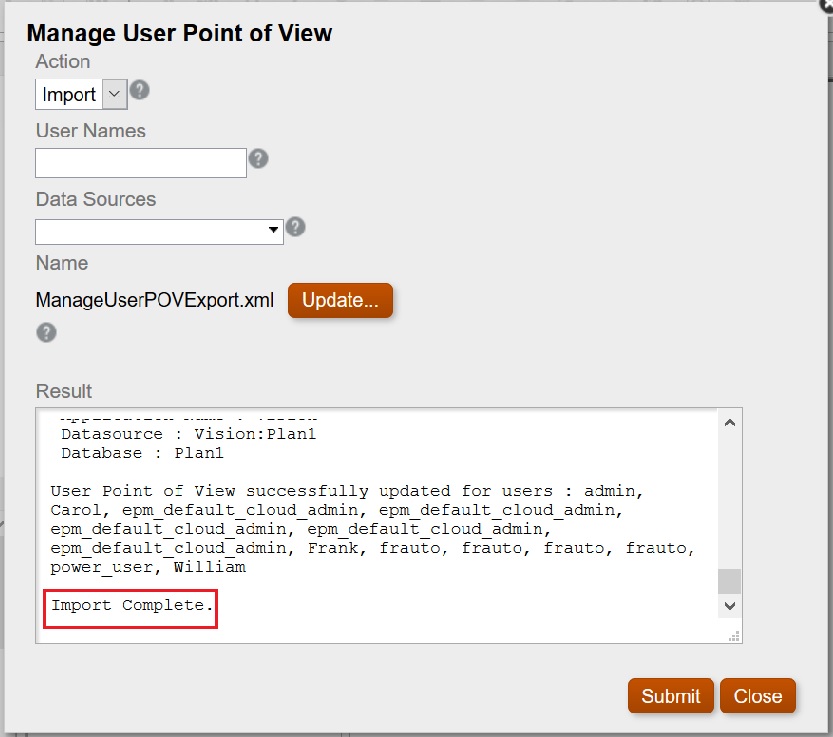
各ユーザーとしてのログオンおよびPOVの確認
各ユーザーとしてログオンし、POVを確認するには:
-
「エクスプローラ」で、レポートを開きます。
-
「ユーザー視点のプレビュー」ダイアログ・ボックスで、POVが表示されることを確認します。
この例では、「エンティティ合計」および「TD」のPOVを定義しました。