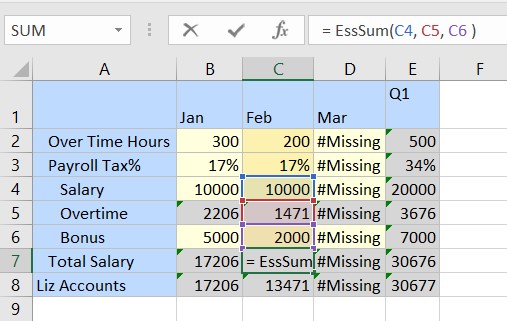オンザフライ計算式の表示
式を含むデータ・セルをクリックすると、メンバー式を表示できます。
カーソルを置くと、ツールチップに式が表示されます。データ・セルをクリックすることで、シートの上部にあるExcelの式バーにも表示されます。
アド・ホック・グリッドでの式の表示
アド・ホック・グリッドでは、最初にメンバー式を挿入してから、その式をグリッドに表示する必要があります。
メンバー式を挿入する前は、Excelの式バーやツールチップの式はグリッド・セルによって表示されません。
Figure 23-5 メンバー式を挿入する前のアド・ホック・グリッド
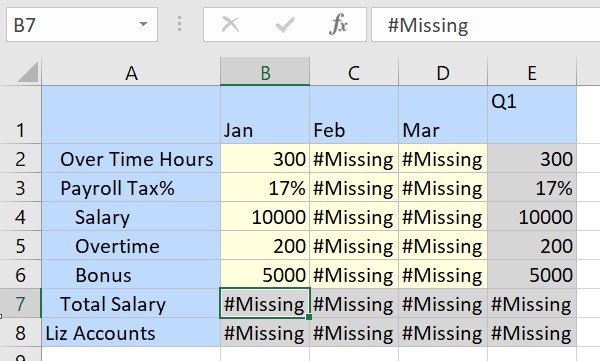
挿入したメンバー式は、メンバー名と算術演算子とともに、式を含むセルのツールチップに表示されます。
Figure 23-6 メンバー式を挿入した後に更新されたアド・ホック・グリッド
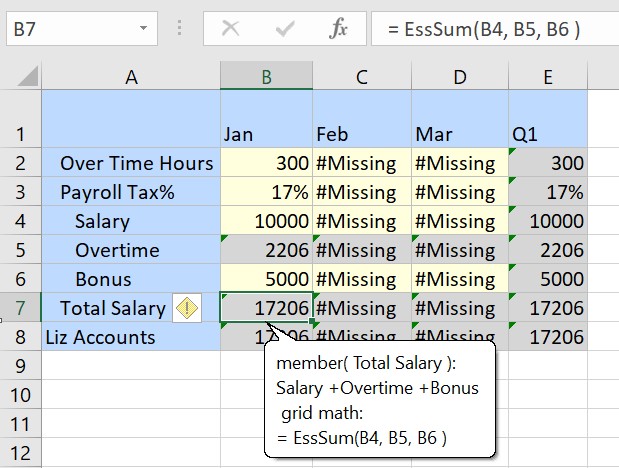
フォーム2.0での式の表示
フォーム2.0では、フォームを開いて式のセルにカーソルを合せると、式を直接表示できます。
Figure 23-7 フォーム2.0での式のツールチップ

式の詳細
ツールチップには、式が2つのフォーマットで表示されます:
- メンバー式のフォーマット: 式に関与するメンバー名と算術演算子が表示されます。たとえば、
member (Total Salary): Salary + Overtime + Bonus
- Excel式のフォーマット: 式に関与する関数名とExcelのセル名が表示されます。たとえば、
=EssSum(C4, C5, C6)
アド・ホック・グリッドでは、メンバー式を含むすべてのセルが緑色の三角形インジケータで強調表示されますが、フォーム2.0にはそのようなインジケータはありません。Excelの式バーで式をクリックすると、識別しやすいように、式に関与するセルがグリッドで強調表示されます。
Figure 23-8 式に関与するセルの表示