Excelでのビジネス・ルールの起動
データ・ソース・タイプ: Planning、Financial Consolidation and Close、Tax Reporting
Excelでビジネス・ルールを起動するには:
- アド・ホック・グリッドまたはフォーム(単一または複合)を開きます。
- 未保存のすべてのデータを保存します。
ビジネス・ルールを起動すると、未保存のデータは失われます。
- プロバイダのリボンから、「計算」、「ビジネス・ルール」の順に選択します。
- オプション: 「プラン・タイプ」および「ルール・タイプ」にあるチェック・ボックスを使用して、キューブおよびルール・タイプでルールをフィルタします。
デフォルトでは、すべてのキューブおよびルール・タイプのオプションが選択されています。検索を絞り込むには、表示する必要がないキューブおよびルール・タイプのチェック・ボックスの選択を解除します。選択内容に従ってリストがフィルタ処理されます。たとえば、Plan1のみとすべてのルール・タイプを選択すると、Plan1キューブにのみ適用されるすべてのタイプのビジネス・ルールが表示されます。
- オプション: 「プラン・タイプ」および「ルール・タイプ」にある「検索」フィールドを使用して、名前または名前の一部でルールを検索します。
「検索」フィールドに検索基準を入力し、[Enter]を押すか、「検索」フィールドの右側にある「検索」ボタン、
 をクリックします。
をクリックします。たとえば、文字列
expenseを含むすべてのルールおよびルール・セットを検索できます。[Enter]を押すか、 をクリックすると、結果リストに、名前のどこか(先頭、中間または末尾)に「Expense」を含むすべてのビジネス・ルールまたはルール・セットが表示されます。
をクリックすると、結果リストに、名前のどこか(先頭、中間または末尾)に「Expense」を含むすべてのビジネス・ルールまたはルール・セットが表示されます。
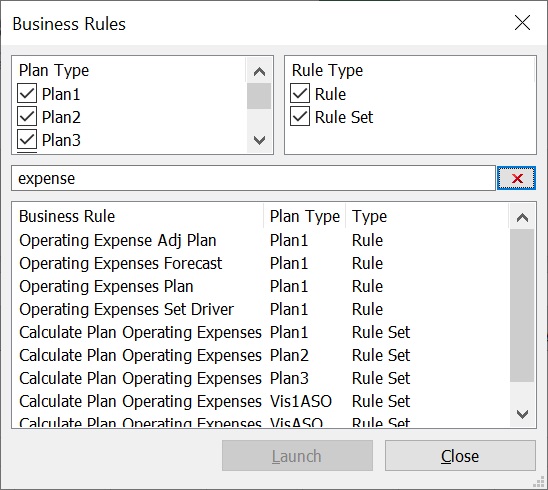
注:
前のステップで説明したチェック・ボックスを使用して、結果をさらにフィルタできます。
検索をクリアして、すべてのビジネス・ルールおよびルール・セットを復元するには、
 をクリックします。
をクリックします。「検索」フィールドは、Smart View 23.200以降で使用可能です。
- 「ビジネス・ルール」から、「プラン・タイプ」で、使用するルールに関連付けられているキューブを選択します。
- そのキューブについて一覧表示されたルールの中からルールを選択し、「起動」をクリックします。
注:
-
実行時プロンプトが含まれているビジネス・ルールの場合は、実行時プロンプトへの入力に示されている情報を入力します。
-
テンプレート・ベースのビジネス・ルールの場合は、ガイド付きウィザードを使用してルール・パラメータを定義します。
-
Planningのみ: Planning 20.03以降、ユーザーはOracle Smart View for Officeから動的メンバー(オンザフライ・メンバーとも呼ばれます)を追加できます。動的メンバーを追加するには、「実行時プロンプト」テキスト・ボックスに新規メンバー名を手動で入力し、「起動」をクリックします。
計算が正常に処理されると、計算結果がデータベースの値に反映されます。
ヒント:
管理者: Planningのフォーム設計中に「保存時に実行」を有効にした複合フォームに直接添付された、実行時プロンプトを含むルールは、Smart Viewでサポートされません。常にルールを単一のフォームに添付し、「保存時に実行」を有効にして、単一のフォームから複合フォームにビジネス・ルールを添付する必要があります。これにより、すべての実行時プロンプト値がフォーム・コンテキストから正しく選択され、ビジネス・ルールが正常に起動します。
-
- 「閉じる」をクリックします。
- Smart Viewのリボンから、「リフレッシュ」を選択します。