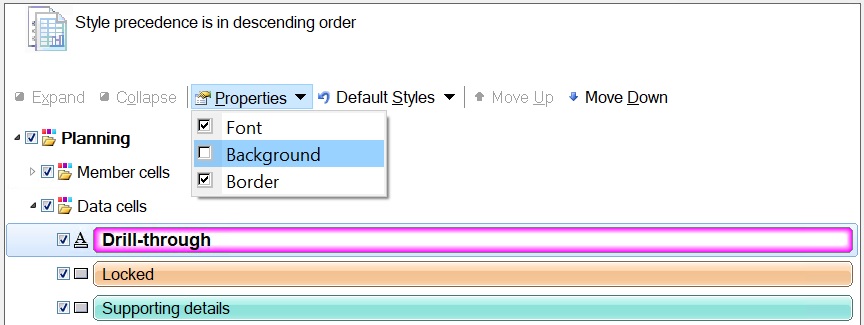セルのスタイル
「セルのスタイル」は、特定のタイプのメンバーやデータ・セルの表示を制御します。
「セルのスタイル」ページで、特定のタイプのメンバーやデータ・セルを示すためのフォーマットを指定できます。1つのメンバー・セルが親と子の両方になれるなど、セルが複数のタイプに属する可能性があるため、タイプごとに別々のスタイルを設定でき、セルのスタイルが適用される優先順位を設定することもできます。プランニング管理拡張機能でも、ディメンションの編集時にセルのスタイルがサポートされます。
「セルのスタイル」オプションはグローバル・オプションで、現在のワークブック全体(現在のワークブックに追加された新しいワークシートを含む)、および今後作成されるすべてのワークブックおよびワークシートに適用されます。グローバル・オプション設定への変更は、すべての既存および新規のMicrosoft Officeドキュメントのデフォルトになります。
これらのオプションで、すべてのワークシートに適用または「デフォルト・オプションとして保存」を使用する必要はありません。
ビデオ
| 目的 | このビデオを見る |
|---|---|
|
セル・スタイルの指定など、Planningに関連するOracle Smart View for Officeの基本的な機能について学習します。 |
|
ガイドライン
セルのスタイルを使用する際は、次のガイドラインを考慮してください。
-
1つのセルが複数のメンバーまたはデータ・タイプに属する場合は、ベスト・プラクティスとして、タイプごとに1つのプロパティのみ(フォント、枠線または背景色)を設定することをお薦めします。たとえば、データ・セルには、サポート詳細とセル・テキストを同時に含めることができます。各データ・タイプに3つのスタイル・プロパティがすべて設定されている場合、指定されたスタイルの優先順位に従って、優先度の低いセルのプロパティは優先度の高いセルのプロパティによって完全に上書きされます。セル・タイプごとに1つのプロパティのみが設定されている場合(たとえば、サポート詳細の枠線、セル・テキストのフォント・スタイル)、セルは適用可能なすべてのセル・タイプに属することが容易に識別できます。
-
Smart View 20.200以降は、セル・タイプごとに3つのスタイル・プロパティをすべて設定できます。たとえば、親メンバーについてフォント・スタイル、背景色および枠線の色を設定できます。
20.200より前のSmart Viewリリースでは、セル・タイプごとに1つのスタイル・プロパティのみを設定できます。たとえば、親メンバーのフォント・スタイルまたは背景色または枠線の色を設定できますが、親メンバーについて3つのスタイルをすべて設定することはできません。
-
デフォルトの「メンバー」セル・スタイルとは別の「親」および「子」セル・スタイルを適用することで、親および子メンバー・セルを示すことができます。スタイルを設定した後、次の方法でそれらを有効にできます:
-
「メンバー」セル・タイプのチェック・ボックスの選択を解除し、「親」および「子」セル・タイプを選択します。これにより、空白のメンバー・セルからもフォーマットが削除されます。
-
「メンバー」セル・タイプのチェック・ボックスは選択されたままにします。「親」および「子」セル・タイプを「メンバー」セル・タイプの上に移動して、セルのスタイルの優先度を設定します。
-
-
競合するスタイルは優先順位によってオーバーライドされますが、競合しないスタイルは引き続き保持されて表示されます。たとえば、親および子セル・タイプを高い優先順位で設定しました(つまり、それらをメンバー・セル・タイプの上に異動しました)。ここで、親および子セル・タイプの枠線の色とメンバー・セル・タイプの背景色を設定した場合、親および子セルには枠線の色が表示され、メンバー・セル・タイプに設定した背景色も表示されます。これらは相互に競合しない2つの異なるスタイルであるためです。
-
ルート・レベルのディメンションは、子を持たないか、またはすべての子がプロバイダ・アプリケーションのキューブで有効でない場合、子メンバーとみなされ、子セル・スタイルが適用されます。
-
フォームとアド・ホック・グリッドでは、親および子セル・スタイルの表示方法が異なります。
- フォームでは、プロバイダ・アプリケーションで「展開開始」プロパティが有効になっているメンバーは親とみなされ、その下のセルが子です。したがって、そのような展開可能なメンバーには親セル・スタイルが適用されます。フォームのレイアウトは静的でズーム・インできないため、展開可能でなく有効な子を持たない親セルは親セル・スタイルで表示されません。そのようなセルは最下位レベルにあるため、かわりに、メンバーまたは子セル・スタイルで示されます。
- アド・ホックでは、アウトラインで設定された階層に従い、ズーム・インまたはズーム・アウトしてすべての親および子メンバーを表示できます。したがって、親および子セル・スタイルがアウトラインに基づいて適切に表示されます。メンバーが親と子の両方である場合は、親セル・スタイルが適用されます。
たとえば、費用および収益が勘定科目の下の親メンバー・セルであり、費用は展開可能として設定されていますが、収益は設定されていないとします。費用の子には水道光熱費および地代家賃があり、これらはフォームで有効になっています。収益の子には給与および手数料があり、これらはフォームで有効になっていません。セルのスタイルを設定してフォームをリフレッシュすると、親セル・スタイルは勘定科目および費用に適用されますが、収益には適用されません。展開可能なメンバーおよび有効な子を持つメンバーのみが親とみなされるためです。収益は最下位レベルにあるため、子セル・スタイルで示されます。ここで、これをアド・ホックで開くと、費用と収益の両方のメンバーが親セル・スタイルで示されます。いずれもズーム・インしてそれぞれの子を表示できるためです。
-
アド・ホック・グリッドに無効なメンバー名が入力されると、数値コメントに変換される数値データを含め、行または列全体がコメントに変換されます。無効なメンバーの存在を示すために、無効なメンバーの行または列にあるすべてのメンバー・セルのメンバー・セル・スタイルが削除されます。コメントのセル・スタイルを有効にし、「Smart Viewのオプション」ダイアログの「セルのスタイル」タブの「コメント・セル」に特定のセル・スタイルを設定した場合、無効なメンバー行または列のメンバー・セルは、そのコメント・セル・スタイルで表示されます。
セルのスタイルの設定
セルのスタイルを設定するには:
注:
Narrative Reportingに対してセル・スタイルは定義されていません。その他のプロバイダについて、サポートされているオプションを見つけるには、この項にリストされているサブトピックを参照してください。