プランニング・ユニットの表示
「承認の管理」パネルで、プランニング・ユニットのリストを確認できます。
「承認の管理」パネルを開いて、プランニング・ユニットを表示するには:
- 適切なフォームを開きます。
- Planningのリボンから「承認」
 を選択して、「承認の管理」パネルを開きます。
を選択して、「承認の管理」パネルを開きます。
または、「Smart Viewホーム」パネルの「アクション」メニューをクリックし、「承認」を選択します。
Figure 14-1 「承認」パネル
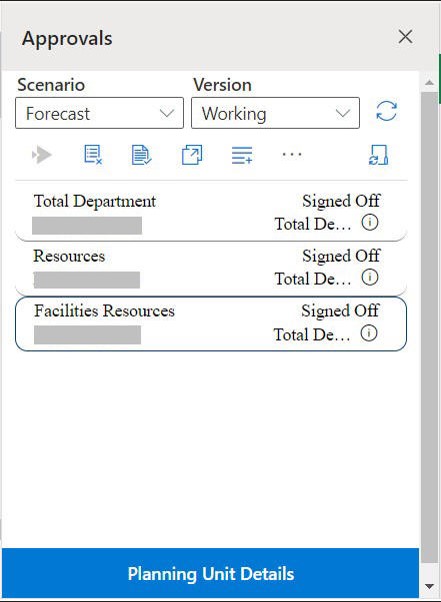
- 「承認の管理」パネルで、「シナリオ」および「バージョン」を選択します。
 をクリックして、アクセス権を持つプランニング・ユニットのリストを表示します。
をクリックして、アクセス権を持つプランニング・ユニットのリストを表示します。- 表示または作業するプランニング・ユニットを選択します。
リストが長すぎてプランニング・ユニットを容易に特定できない場合、プランニング・ユニットの検索の説明に従ってフィルタを検索するか、リストに適用できます。
- 選択したプランニング・ユニットの詳細を表示するには、「プランニング・ユニットの詳細」をクリックします。
- 「承認ステータス」タブでは、プロセスのステータス、所有者、とられたアクションおよびステータスの変更日時の履歴を参照できます。
- 「注釈」タブでは、プランニング・ユニットに対して入力されたすべての注釈を表示できます。プランニング・ユニットの注釈の追加を参照してください。
- 「閉じる」をクリックして、「承認の管理」パネルに戻ります。
- リスト上部のツールバーを使用して、プランニング・ユニットに対してアクションを実行します。省略記号ボタンをクリックすると、その他のアクションが表示されます。
Figure 14-2 プランニング・ユニットに様々なアクションを実行するためのツールバー
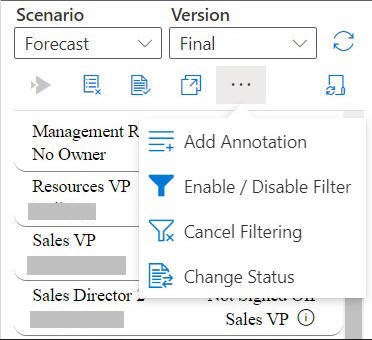
 — プランニング・ユニットを承認プロセスから除外し、リストから削除します。
— プランニング・ユニットを承認プロセスから除外し、リストから削除します。 — プランニング・ユニットを検証し、管理者によって設定されたデータ検証ルールを実行します。
— プランニング・ユニットを検証し、管理者によって設定されたデータ検証ルールを実行します。 — プランニング・ユニットの移動パスを表示します。
— プランニング・ユニットの移動パスを表示します。 — プランニング・ユニットに注釈またはコメントを追加します。
— プランニング・ユニットに注釈またはコメントを追加します。 — 様々な条件を使用してプランニング・ユニットのリストをフィルタします。
— 様々な条件を使用してプランニング・ユニットのリストをフィルタします。 — プランニング・ユニット・リストに適用されたフィルタを取り消します。
— プランニング・ユニット・リストに適用されたフィルタを取り消します。 — プランニング・ユニットのステータスを変更します。
— プランニング・ユニットのステータスを変更します。 — プランニング・ユニットを管理するための不在時のアクションを設定します。
— プランニング・ユニットを管理するための不在時のアクションを設定します。
 をクリックすると、「承認の管理」パネルが閉じ、「Smart Viewホーム」パネルに戻ります。
をクリックすると、「承認の管理」パネルが閉じ、「Smart Viewホーム」パネルに戻ります。
「承認の管理」パネルを「アクション」メニューから開いた場合は、「プランニング・ユニットの詳細」ボタンの横に表示される「閉じる」ボタンを使用すると、「承認の管理」パネルが閉じ、「Smart Viewホーム」パネルに戻ります。