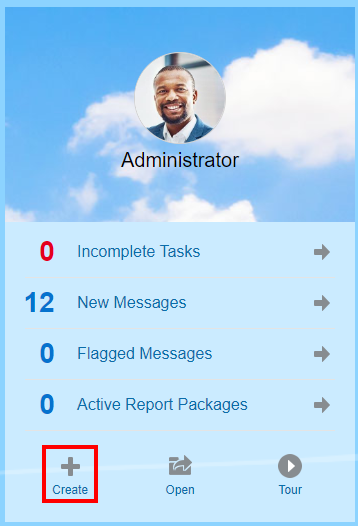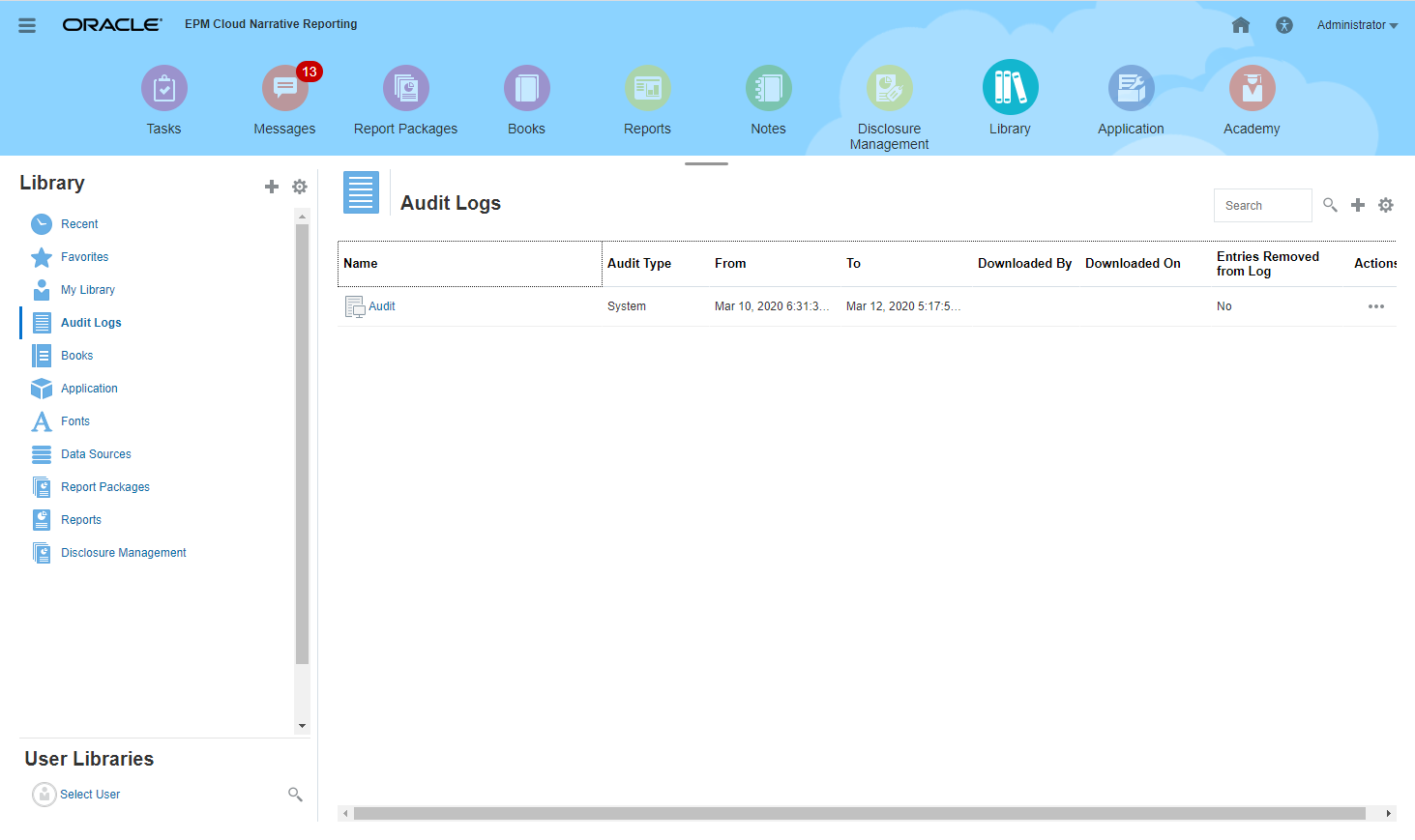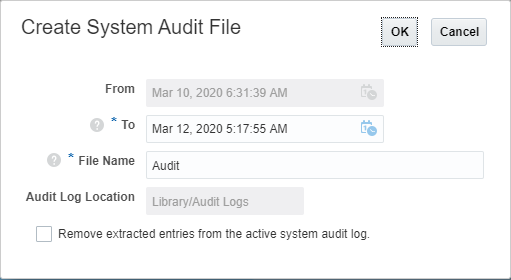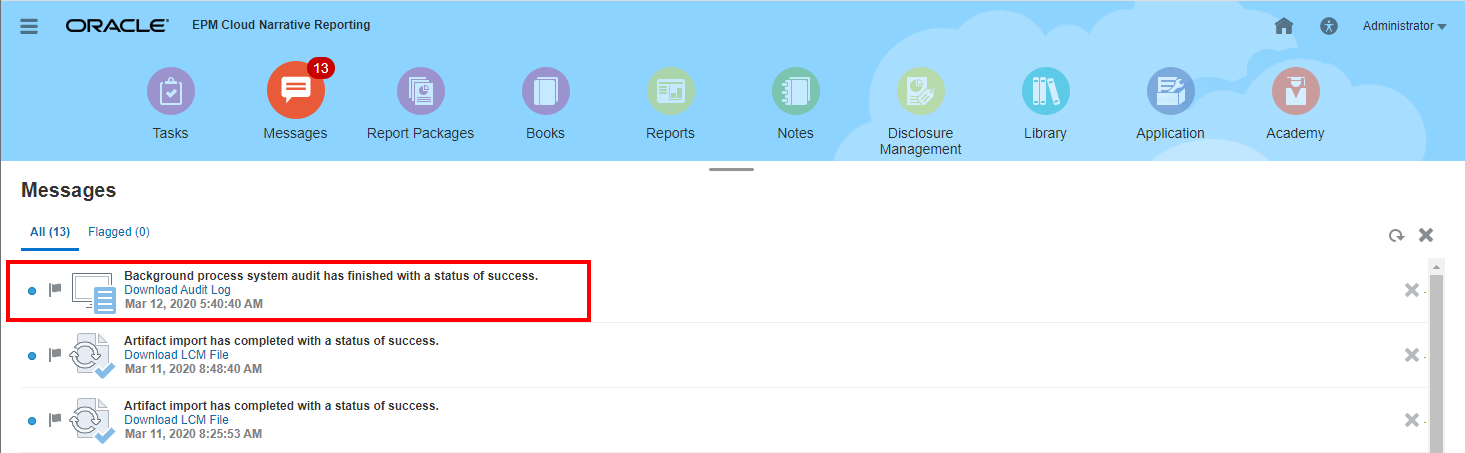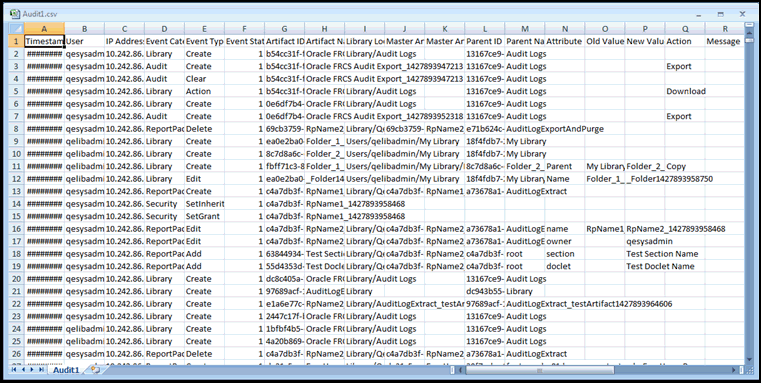システム監査の作成
システム監査ファイルには、サービス管理者によって定義されたタイムスタンプ間に記録された監査ログの全レコードが含まれています。デフォルトでは、「開始」に監査ログ内の最も古いタイムスタンプが表示され、この値は変更できません。サービス管理者は、「終了」タイムスタンプを選択してシステム監査の範囲を制御できます。
注意:
システム監査ファイルの作成時には、選択したシステム監査ファイルのすべてのエントリを抽出後に監査ログから削除するオプションを選択できます。これらのエントリは削除されるため、すべてのエントリ用の「開始」タイムスタンプは、削除したエントリの後にある最初のタイムスタンプに更新されます。たとえば、3月16日までのすべてのエントリを削除すると、新しい「開始」タイムスタンプは3月17日になります。
システム監査ログを作成するには: