ドックレットの追加
ドックレットを追加するには:
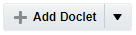 の横にある下矢印をクリックし、「ドックレット」を選択します。
の横にある下矢印をクリックし、「ドックレット」を選択します。- 名前を入力し、オプションでドックレットの摘要も入力します。
注:
名前フィールドを空白のままにした場合は、ドックレットをアップロードするときに、ドックレットのファイル名が自動的に移入されます。
- 「ローカル」または「ライブラリ」のいずれかを選択します。
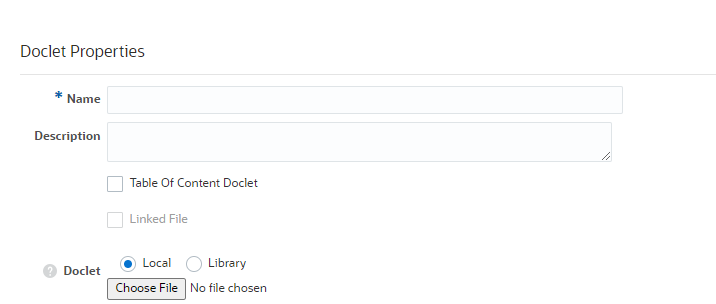
「ローカル」または「ライブラリ」ファイル・オプションをソースとするドックレットを選択できます。
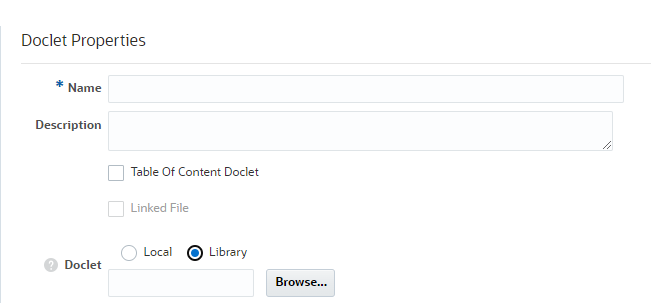
「ライブラリ」を選択し、「参照」をクリックしてサポートされているファイルを選択すると、ライブラリ文書をレポート・パッケージ内のドックレットにリンクするように求めるプロンプトが表示されます。
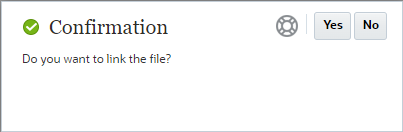
注:
ライブラリ文書を選択するとプロンプトが表示されます。
-
「はい」をクリックすると、文書ファイルへの永続リンクが作成されます。
-
「いいえ」をクリックすると、ライブラリ・ファイルのコピーがドックレットにアップロードされます。永続リンクは確立されません。
詳細は、Narrative Reportingドックレットの文書作成および承認のリンク済標準ドックレットの操作を参照してください
-
- 次の処理を実行します。
-
WordベースまたはPowerPointベースのレポート・パッケージの場合は、「ドックレット」で、「参照」をクリックして、ファイル・システムからMicrosoft Word文書またはPowerPoint文書のいずれかを選択し(レポート・パッケージ・タイプによります)、「オープン」をクリックしてアップロードします。再度ドックレットをアップロードするには、「更新」をクリックします。
-
PDFベースのレポート・パッケージの場合は、「タイプ」で、次のいずれかを選択します。
-
PDF – ローカル・コンピュータを参照して、PDFファイルをアップロードできます。
-
レポート – ライブラリを参照して、「管理レポート」レポートを選択し、ライブラリで選択したレポートにこのレポートをリンクするかどうかを指定して、レポートPOVを設定できます。レポートをライブラリ・レポートにリンクする場合:
-
移行されたレポートをリンクする場合、「共有フォルダ」オプションを選択できます。「ライブラリ」を参照し、「共有フォルダ」リンクを選択してから、「OK」をクリックします。
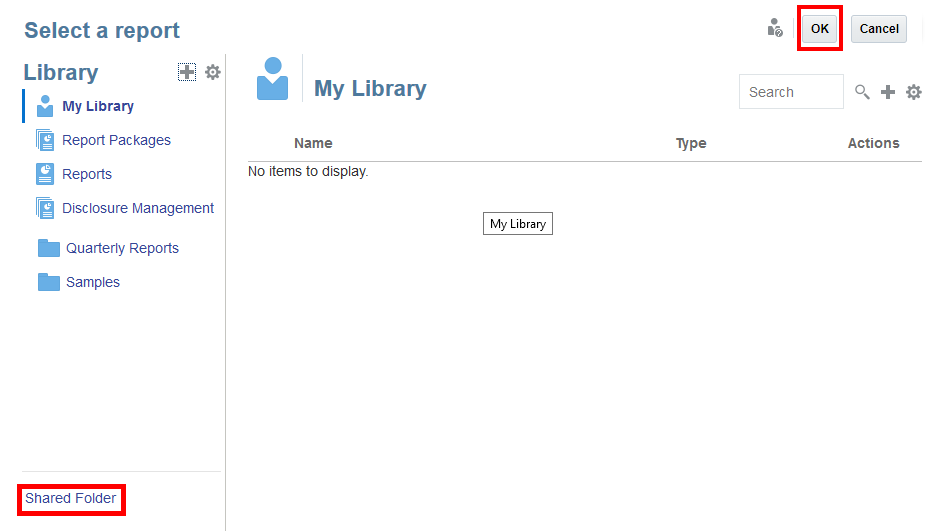
注:
レポート・パッケージの所有者は、ドックレット内の関連レポートへのリンクを手動で更新するのではなく、「共有フォルダ」の場所を変更するだけで、レポート・ドックレットのすべてのリンクを素早く更新できます。
例: レポート・パッケージの所有者は、次のようにレポート・ドックレットのすべてのリンクを新しい場所に更新できます。
-
変更前:
Library/Reports/Quarters/Qtr1 -
変更後:
Library/Reports/Quarters/Qtr2
注:
レポート・ドックレットのすべてのリンクが、Qtr1からQtr2に更新されます。ライブラリの他の場所にリンクされた管理レポート・ドックレットは変更されません。
-
-
ライブラリ・レポートの設計が変更された場合、レポート・パッケージ内のレポート・ドックレットのデータをリフレッシュすると、ライブラリ・レポート・インスタンスの設計が反映されます。
-
レポート・パッケージのレポートはリフレッシュ、置換またはプレビューできますが、リンクされていないレポート・ドックレットとは異なり、レポート・パッケージ内のレポート設計は編集できず、レポートのライブラリ・インスタンスを直接編集する必要があります。
注:
ライブラリ・レポートを移動、名前変更または削除した場合、レポートのリンクが破損します。この場合、ドックレットはリンク解除されるため、最終リフレッシュ時のレポート定義を使用してください。ユーザーは、ドックレットを別のライブラリ・レポートにリンクすることを選択できます。
-
-
Word – ローカル・コンピュータを参照して、Microsoft Wordファイルをアップロードできます。
-
Excel – ローカル・コンピュータを参照して、Microsoft Excelファイルをアップロードできます。デフォルトでは、Excelファイル内のすべてのワークシートがレポート・パッケージに含められます。すべてのワークシートを含めるように選択するには、「すべてのワークシートを含む」をクリックします。「ワークシートの選択」ダイアログで、「すべてのワークシートを含む」オプションの選択を解除し、ワークシートがリストされた表から目的のワークシートを選択して、「OK」をクリックします。
注:
ワークシートの選択を訂正するには、「選択済ワークシート」をクリックします。
PDFドックレットをアップロードするには、「更新」をクリックします。
注:
タイプを選択した後、変更することはできません。別のタイプをアップロードする必要がある場合は、「取消」をクリックし、再度「ドックレットの追加」をクリックします。
-
-
- オプション: WordベースおよびPDFベースのレポート・パッケージの場合、「目次ドックレット」を選択して、自動目次を含むMicrosoft Wordファイルをアップロードします。自動目次を含まないWord文書をアップロードすると、エラーが表示されます。自動目次の追加を参照してください。
PDFベースのレポート・パッケージの場合、自動的に目次表が更新され、Word文書がPDFに変換されます。
- 次の処理を実行します。
-
Wordドックレットの場合、ドックレットのスタイル属性をレビューし、レポート・パッケージ・スタイルのサンプル文書属性を上書きする属性の横にあるチェック・ボックスを選択します。たとえば、レポート・パッケージが縦向きで、文書が横向きの場合、「向き」の横にあるチェック・ボックスを選択して、このドックレットに対してのみ横向きを保持できます。
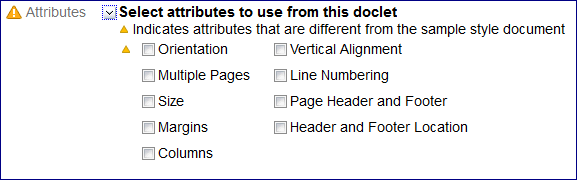
注:
 アイコンは、スタイル・サンプル文書の属性とは異なるドックレットのスタイル属性を示します。スタイル・サンプルについてを参照してください。
アイコンは、スタイル・サンプル文書の属性とは異なるドックレットのスタイル属性を示します。スタイル・サンプルについてを参照してください。 -
PowerPointドックレットの場合、ドックレットがスキャンされ、使用中のスライド・マスターが強調表示されます。ドックレットにスタイル・サンプル文書とは異なるスライド・マスターが含まれている場合、ドックレットのスライド・マスターを保持することも、ドックレットのスタイル・サンプルのスライド・マスターをレポート・パッケージのスタイル・サンプル文書のスライド・マスターと置き換えることもできます。
-
オプション: Excel PDFベースのレポート・パッケージの場合は、「タイプ」で「Excel」を選択し、「すべてのワークシートを含む」を選択します。
「ワークシートの選択」で、PDFで表示する必要があるワークシートを選択して、「OK」をクリックできます。ワークシートには、チャートや表を含めることができます。Excel PDFドックレットをアップロードするには、「更新」をクリックします。

ドックレットのスライド・マスターをレポート・パッケージのスライド・マスターと置き換えるには、ドックレットのスライド・マスターの名前をクリックし、置換先のレポート・パッケージのスライド・マスターを選択します。
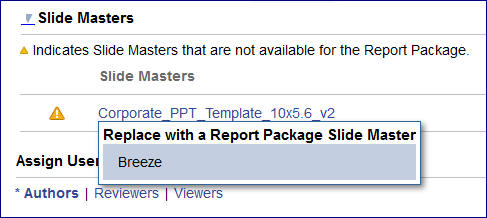
プレゼンテーションの外観の一貫性を維持するために、ドックレットのスライド・レイアウトがレポート・パッケージのスライド・マスターにマップされます。
ドックレットのスライド・マスターをクリックして置換先のスライド・マスターを選択しない場合は、ドックレットのスライド・マスターが保持されます。
ドックレットのスライド・マスターを保持した場合は、スライドが正しくレンダリングされるように、そのスライド・マスターがマージされたプレゼンテーションに追加されます。ただし、そのスライド・マスターそのドックレットにのみ使用できます。このドックレットのスライド・マスターは、他のドックレットからは使用できません。ドックレットのスライド・マスターを他のドックレットに使用する場合は、そのスライド・マスターをレポート・パッケージのスタイル・サンプル文書のスライド・マスターに追加する必要があります。
注:
ドックレットをアップロードするには、ドックレットのスライドが、レポート・パッケージのスタイル・サンプルのスライドと同じサイズである必要があります。たとえば、ドックレットのスライドのサイズが「画面に合わせる (4:3)」で、レポート・パッケージのスタイル・サンプルのスライドのサイズが「画面に合わせる (16:9)」である場合、ドックレットをアップロードするには、ドックレットのスライドのサイズを変更する必要があります。 -
- オプション: 「ドックレットの抑制」を選択します。
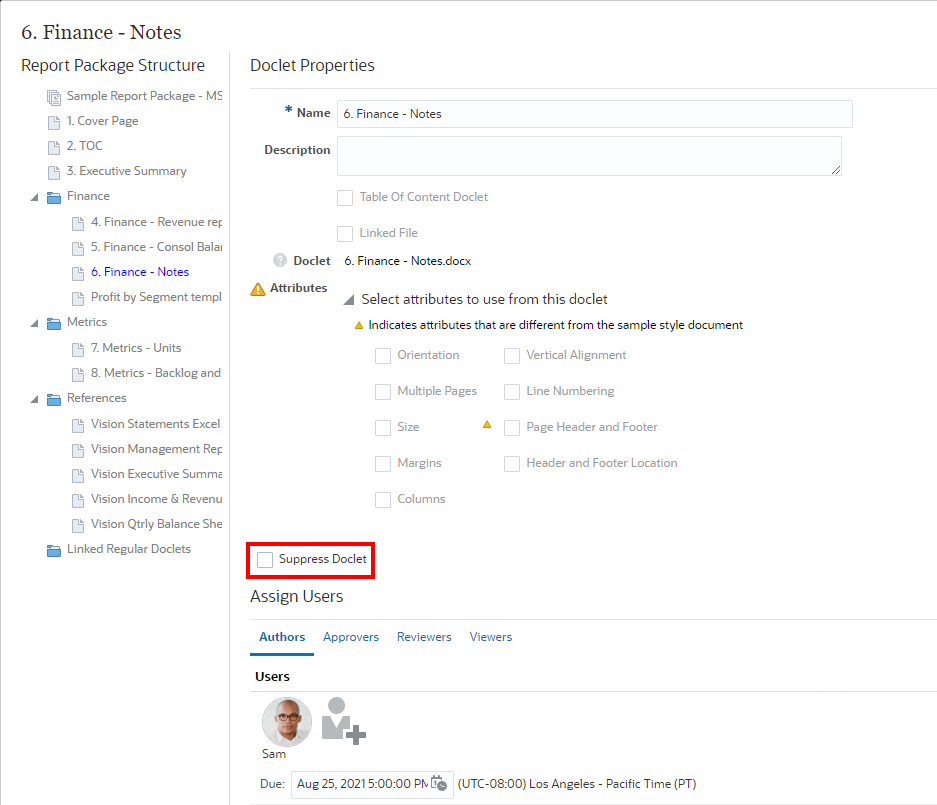
注:
「ドックレットの抑制」を選択した場合、ドックレット・コンテンツはレポート・パッケージの出力内に含まれません。
これにより、そのコンテンツが必要になる可能性があるレポート・パッケージの将来の実行に対して、ドックレットの定義および構造を維持できます。
- 各タブで、ドックレットの文書作成者、承認者、レビュー担当者、参照者の各責任についてユーザーを選択して割り当てた後、「保存」をクリックして、レポート・パッケージにドックレットを追加します。また、ドックレットの「承認者」タブでは、ゼロからレポート・パッケージ・レベルで定義した値までの範囲で承認レベルの数も定義します。
注:
責任は、レポート・パッケージに対して定義したフェーズによって異なります。文書作成フェーズを定義した場合は、文書作成フェーズから除外を選択した場合を除き、ドックレットに対して少なくとも1人の文書作成者を割り当てる必要があります。他のすべての責任はオプションです。
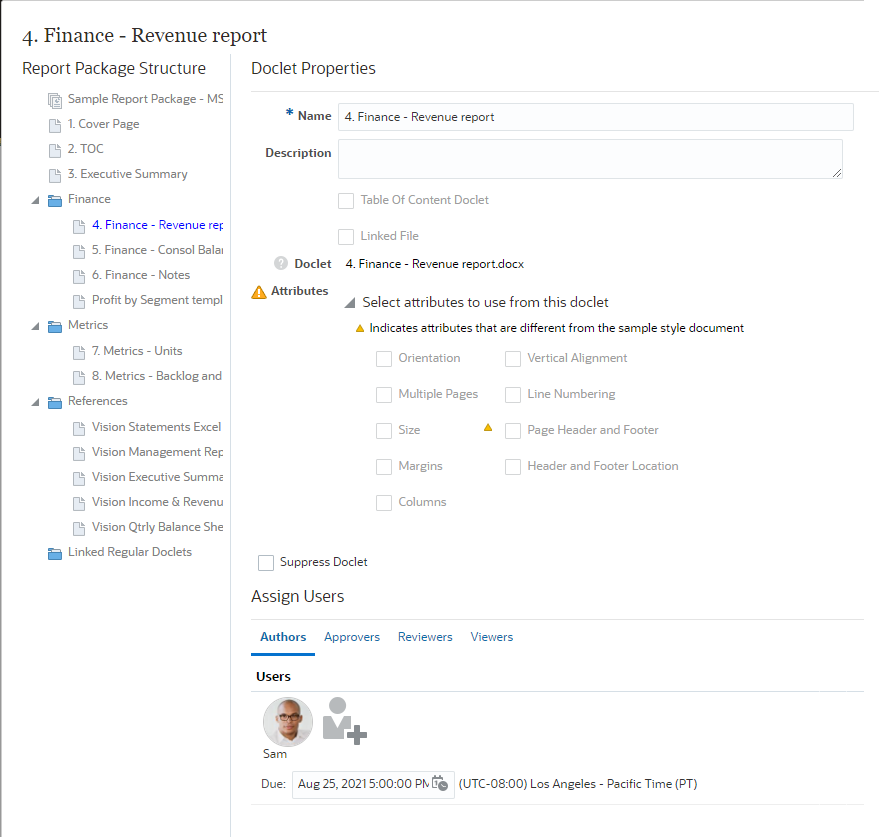
- オプション: 文書作成フェーズから除外を選択します。
文書作成フェーズを有効化する場合、デフォルトでは、すべてのドックレットを少なくとも1人の文書作成者に割り当てる必要があります。しかし、特定のタイプのボイラープレート・ドックレット(たとえば著作権の記述)は、定期的な更新や文書作成の必要はないかもしれません。これらのドックレットを文書作成フェーズから除外するには、文書作成フェーズから除外を使用します。ドックレットを文書作成フェーズから除外する際の考慮事項:
-
除外されたドックレットに対する責任はレポート・パッケージ所有者にあり、チェック・イン/チェック・アウトおよびバージョン管理といったすべてのコンテンツ管理機能が保持されます。
-
レポート・パッケージの文書作成フェーズ・ステータスおよびサマリー統計には、文書作成フェーズから除外されたドックレットは含まれません。たとえば、レポート・パッケージにドックレットが10あり、1つが除外されている場合、フェーズ・ステータスの計算は文書作成フェーズに参加している9つのドックレットに基づいて行われます。
-
ドックレットに対して文書作成者および承認者のレベルが割り当てられていて、そのドックレットが文書作成フェーズから除外された場合、ユーザー割当は表示されなくなります。その後、ドックレットが再び文書作成フェーズに含められた場合、前の割当が表示されます。
-
文書作成フェーズですでに開始されているドックレットを除外すると、ドックレットのワークフローの進行状況が失われ、ドックレットへの文書作成者および承認者のアクセス権は取り消されます。さらに、文書作成者または承認者が除外時にドックレットをチェック・アウトしている場合、ドックレットはチェック・アウトされたままになります。チェック・アウトを手動で元に戻す必要があります。
-
文書作成フェーズから除外されたドックレットが編集されてそのドックレットがアクティブな文書作成フェーズに再び含まれるようになった場合、そのドックレットの文書作成フェーズをただちに開始できます。
-
- ドックレットを保存してレポート・センターに戻るには
 をクリックし、ドックレットを保存し、「ドックレット・プロパティ」画面を表示したままにして別のドックレットを追加するには、
をクリックし、ドックレットを保存し、「ドックレット・プロパティ」画面を表示したままにして別のドックレットを追加するには、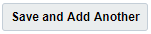 をクリックします。
をクリックします。