例: フォームとそのステータスを表示するチャートの作成
この例では、特定の補足データ・フォームのステータスを表示するチャートを作成します。
Note:
これは、アプリケーション固有のデータに基づいた一般的な例であり、同様のチャートを独自のデータで設定する方法を説明するものです。この例を複製することはできません。
生成されたチャートは、次のように表示されます。チャート内の任意の領域をクリックしてドリルダウンし、集約されたその領域を構成する個々のレコードを表示します。
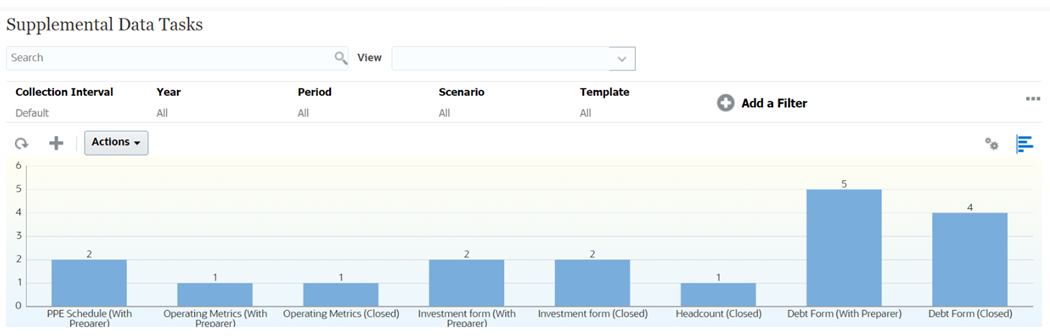
このチャートを作成するには:
- ホームページで「タスク」をクリックします。「補足データ・タスク」をクリックして、補足データ・タスク・リストを表示します。
-
ページの右上にある「ビュー・セレクタ」から、「チャート・ビュー」を選択します。
デフォルトのチャートが表示された状態で、チャート・ビューが表示されます。
- 右上にある「編集」をクリックして、「チャートの編集」ダイアログを表示します。
- 「プロパティ」タブで、次のように指定します:

- 「タイプ」で、「棒」を選択します。
- 「背景」で、「単色」を選択します。ドロップダウンから好みの色を選択します。
- 「グラデーション」チェック・ボックスを選択します。好みの色を選択します。
- 「ラベルの位置」で、「エッジの外側」を選択します。
- 「向き」で、「垂直」を選択します。
- 「グリッド線」を選択します。
- 「ゼロとしての欠落値」の選択を解除します。
- 「二重-Y軸」の選択を解除します。
- 「期間」で、「選択」を選択します。
-
「レイアウト」タブで、次のように指定します:
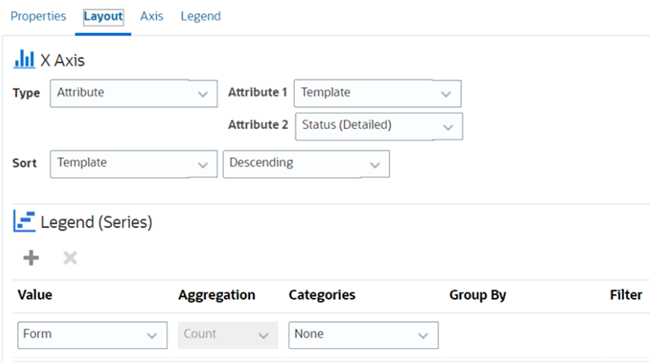
- 「X軸」セクションで、「タイプ」について、「日付」を選択します。
- 「凡例(系列)」セクションで、次の2つの値を入力します:
- 「値」で、「フォーム」を選択します。
- 「カテゴリ」で、「なし」を選択します。
- 「軸」タブで、デフォルト設定のままにします。
-
「凡例」タブで、次のように指定します:
- 「凡例の位置」で、「右」を選択します。
- 「パレット」で、「レッドウッド」を選択します。
- 「OK」をクリックします。