複数EPM Cloud環境からのタブのあるカードの構成
ナビゲーション・フローのカードをカスタマイズし、それぞれ異なる環境からのアーティファクトを示すタブ形式のページで構成することもできます。たとえば、Planningユーザーは、「収益」アイコンをクリックして、Narrative Reportingからのレポートを表示する水平タブを含むカードを起動できます。
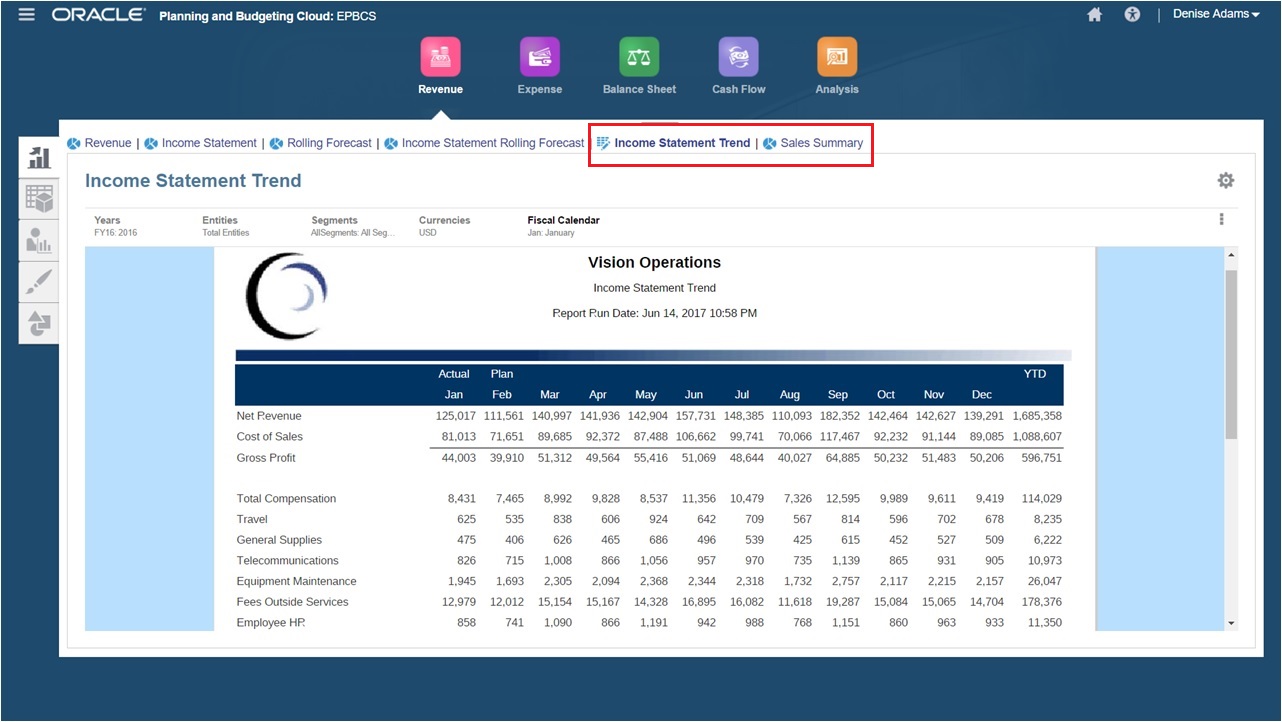
ナビゲーション・フローをカスタマイズして、表形式のカードを作成できます。
ナビゲーション・フローの全般情報は、カスタム・ナビゲーション・フローの設計を参照してください。
- 「ナビゲーション・フロー」ページを開き、ナビゲーション・フローを作成するか、既存のナビゲーション・フローを編集します。
注:
ナビゲーション・フローを作成するには、最初に既存のナビゲーション・フローを選択し、そのコピーを作成する必要があります。その後、複製したナビゲーション・フローの詳細を編集して保存します。
- 「ツール」、「ナビゲーション・フロー」の順にクリックします。
- ナビゲーション・フローを作成するには、コピーするナビゲーション・フローを選択し、ページの右上隅にある
 をクリックして、「コピーの作成」を選択します。ナビゲーション・フローの名前を入力し、「OK」をクリックします。
をクリックして、「コピーの作成」を選択します。ナビゲーション・フローの名前を入力し、「OK」をクリックします。
注:
新しいフローは、サービス管理者がアクティブにするまで「非アクティブ」に設定されます。ナビゲーション・フローをアクティブ化または非アクティブ化するには、「アクティブ」列で「アクティブ」または「非アクティブ」をクリックします。一度にアクティブにできるナビゲーション・フローは1つのみです。
- 既存のナビゲーション・フローを編集するには、編集するナビゲーション・フローの名前をクリックします。
- 様々なターゲット環境からのアーティファクトからなるタブ形式のカードを追加します。
- 別の環境から既存のカードを追加する場合は、ナビゲーション・フロー・ページで、カードまたはクラスタを右クリック(または
 をクリック)して「既存のカード/クラスタの追加」をクリックし、「自分の接続」でターゲット環境を選択し、ナビゲーション・フローに追加するカードを選択します。
をクリック)して「既存のカード/クラスタの追加」をクリックし、「自分の接続」でターゲット環境を選択し、ナビゲーション・フローに追加するカードを選択します。
次の点に注意してください。
-
Narrative ReportingおよびProfitability and Cost Managementで、「既存のカード/クラスタの追加」オプションを使用して直接カードを選択することはできません。
-
別のナビゲーション・フローまたは別の環境から追加されるカードには、ソース・ナビゲーション・フローで定義されたローカライズされたラベルが表示されます。ナビゲーション・フローでのカード・ラベルを更新するには、ホーム・ページで「ツール」、「アーティファクト・ラベル」の順にクリックします。
アーティファクト・ラベルの指定を参照してください。
-
- 表形式のカードをナビゲーション・フローに追加するには、「ナビゲーション・フロー」ページで、カードまたはクラスタを右クリック(または
 をクリック)して「カードの追加」をクリックし、カードの詳細を選択します:
をクリック)して「カードの追加」をクリックし、カードの詳細を選択します:
-
名前: カードのラベルを入力します。
-
表示可能: ホーム・ページ上でカードをユーザーに表示するかどうかを選択します。
-
クラスタ: クラスタが存在する場合、カードのクラスタを選択するか、「なし」を選択します。
-
アイコン: 作成するカードについて表示するアイコンを選択します。アイコン・ライブラリで提供されている、使用可能なアイコンから選択してください。
-
内容: 次のオプションから選択します:
-
ページ・タイプ: 複数ページ(表形式)のフォーマットを選択します。
-
向き: 「垂直」または「水平」を選択します。
-
-
- 別の環境から既存のカードを追加する場合は、ナビゲーション・フロー・ページで、カードまたはクラスタを右クリック(または
- タブとサブ・タブを表形式のカードに追加します。
- 既存のタブを追加するには、タブを右クリックして「既存タブの追加」をクリック(または「既存タブの追加」ボタンをクリック)し、オブジェクト・ライブラリからタブを選択します。
- 新しいタブを追加するには、タブを右クリックし、「新規タブの追加」をクリック(または「新規タブの追加」ボタンをクリック)して、タブの詳細を編集します。
- タブを右クリックして「新規サブ・タブの追加」または「既存サブ・タブの追加」をクリック(または「新規サブ・タブの追加」または「既存サブ・タブの追加」ボタンをクリック)し、オブジェクト・ライブラリからサブ・タブを選択するか、サブ・タブの詳細を編集します。
- 「アーティファクト」で、
 をクリックして、アーティファクト・ライブラリでアーティファクトを選択します。たとえば、アーティファクトがフォームである場合、アーティファクトのリストから特定のフォームを選択します。使用可能なアーティファクトには、フォーム、ダッシュボード、レポートがあります。別の環境からアーティファクトを選択するには、「自分の接続」でターゲット環境を選択し、サブ・タブに追加するアーティファクトを選択します。
をクリックして、アーティファクト・ライブラリでアーティファクトを選択します。たとえば、アーティファクトがフォームである場合、アーティファクトのリストから特定のフォームを選択します。使用可能なアーティファクトには、フォーム、ダッシュボード、レポートがあります。別の環境からアーティファクトを選択するには、「自分の接続」でターゲット環境を選択し、サブ・タブに追加するアーティファクトを選択します。 - カードが完成するまで、タブとサブ・タブの追加を繰り返します。
- 「保存して閉じる」をクリックします。
注:
-
カードに複数のタブまたはサブ・タブがある場合、同じセッションで次にそのカードにアクセスすると、ユーザーが前回アクセスしたタブが開きます。ユーザーがログアウトして再度ログインした場合には、デフォルトのタグが表示されます。
-
別のナビゲーション・フローまたは別の環境から追加されるタブまたはサブ・タブには、ソース・ナビゲーション・フローで定義されたローカライズされたラベルが表示されます。ナビゲーション・フローでのタブ・ラベルを更新するには、ホーム・ページで「ツール」、「アーティファクト・ラベル」の順にクリックします。
アーティファクト・ラベルの指定を参照してください。
設計時の変更を表示するには、ナビゲーション・フローをリロードする必要があります。ナビゲーション・フローをリロードするには、下矢印をクリックします。次に、「設定およびアクション」メニューで「ナビゲーション・フローのリロード」をクリックします。
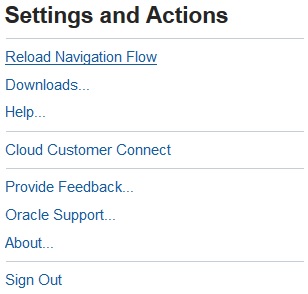
ナビゲーション・フローのリロード後に参照されるアーティファクトが表示されない場合は、Oracle Enterprise Performance Management Cloudオペレーション・ガイドのナビゲーション・フローに関する問題の処理を参照してください。