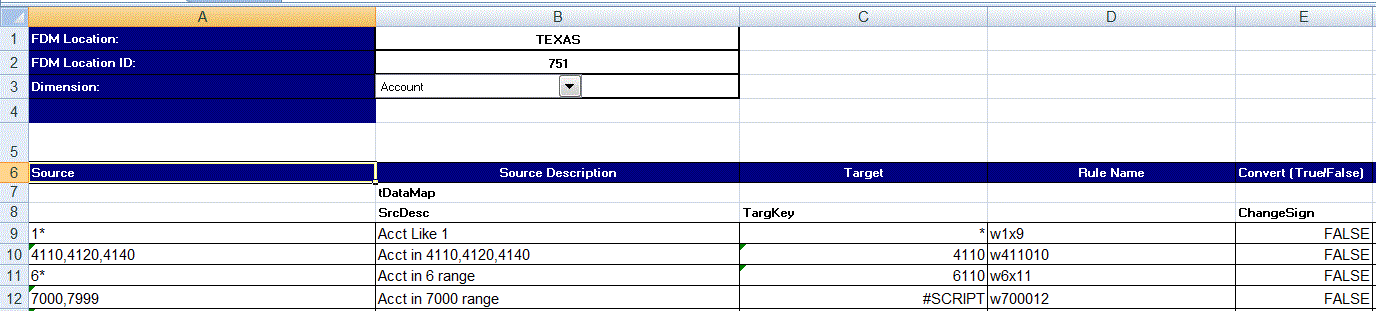Excelテンプレート(マッピング・テンプレート)のダウンロード
Maploaderテンプレートをダウンロードし、データ統合によって入力するのではなく、これを使用してExcelからマッピング表をアップロードします。この機能を使用すると、Excelマッピングからメンバーを選択してインポートすることにより、それらをマップできます。マッピングをマージまたは置換できます。これにより、マップが更新されるわけではありません。単に新しいエントリがデータベースに追加されます。適切にフォーマットされたExcelマッピング・テンプレートは、EPM_ORACLE_HOME/products/FinancialDataQuality/templatesディレクトリに保存されます。
マッピング・テンプレートには、接続するターゲット・アプリケーションから Oracle Hyperion Financial Managementディメンションを直接取り出すマクロ・スクリプトも含まれます。
Excelテンプレートを データ統合サーバーにアップロードし、統合を実行するとき、またはファイル名が空白のままの場合にシステムによって要求されたときに、ロードするファイルとしてExcelファイルを選択する必要があります。処理されるファイルがExcelファイルかどうかはシステムによって判断され、ファイルのロードに必要なフォーマットが読み取られます。
Excelでマッピング・テンプレートを使用する場合:
-
マップ・テンプレートに空白行を含めないでください。
-
テンプレートに行を挿入することは可能ですが、新しい行は指定された領域に保持する必要があります。
-
各テンプレートでサポートされうのは、1つのディメンションです。
Excelテンプレートをダウンロードするには: