例: プランと実際の終了日の比較を表示するチャートの作成
この例では、タスクの完了のプランと実績の比較を一定期間にわたってビジュアル化し、スケジュールより先行しているか、スケジュールより遅れているかを確認できるようにします。このチャートには、特定の日付以降のタスクの終了日がすべて表示されます。スケジュールの初期には多数のタスクが表示され、スケジュールの最後のタスクまで徐々に減少します。
生成されたチャートは、下のように表示されます。チャート内の任意の領域をクリックしてドリルダウンし、集約されたその領域を構成する個々のレコードを表示します。

このチャートを作成するには:
- ホーム・ページで、「タスク」をクリックした後、「スケジュール・タスク」をクリックしてタスク・リストを表示します。
- ページの右上にある「ビュー・セレクタ」から、「チャート・ビュー」を選択します。
デフォルトのチャートが表示された状態で、チャート・ビューが表示されます。
- 右上の「編集」アイコンをクリックして、「チャートの編集」ダイアログを表示します。
- 「プロパティ」タブで、次のように指定します:
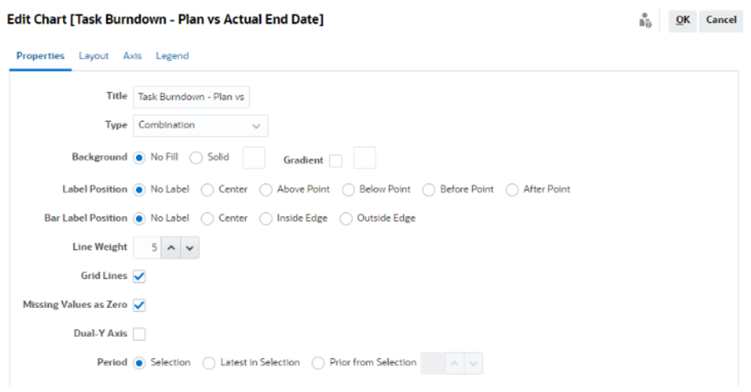
- 「タイプ」で、「組合せ」を選択します。
- 「背景」で、「塗りつぶしなし」を選択します。
- 「ラベルの位置」で、「ラベルなし」を選択します。
- 「バーのラベルの位置」で、「ラベルなし」を選択します。
- 「線の太さ」には5を選択します。
- 「グリッド線」を選択します。
- 「二重-Y軸」の選択を解除します。
- 「期間」で、「選択」を選択します。
-
「レイアウト」タブで、次のように指定します:
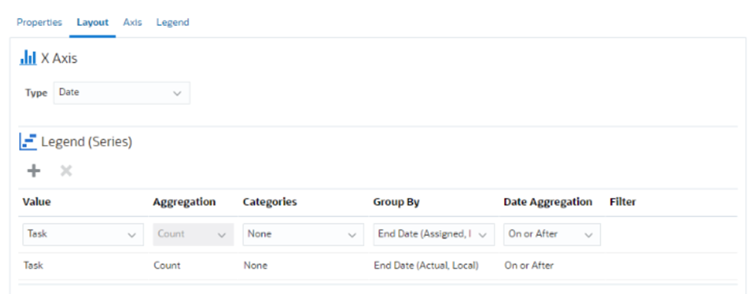
- 「X軸」セクションで、「タイプ」について、「日付」を選択します。
- 「凡例(系列)」セクションで、次の2つの値を入力します:
1つ目のエントリ:
- 「値」で、「タスク」を選択します。
- 「カテゴリ」で、「なし」を選択します。
- 「グループ化基準」で、「終了日(割当済)」を選択します
- 「日付集約」で、「次以後」を選択します。
2つ目のエントリ:
- 「値」で、「タスク」を選択します。
- 「カテゴリ」で、「なし」を選択します。
- 「グループ化基準」で、「終了日(実際、ローカル)」を選択します
- 「日付集約」で、「次以後」を選択します。
- 「軸」タブで、デフォルト設定のままにします。
- 「凡例」タブで、次のように指定します:
- 「凡例の位置」で、「右」を選択します。
- 「パレット」で、「レッドウッド」を選択します。
- 「OK」をクリックします。