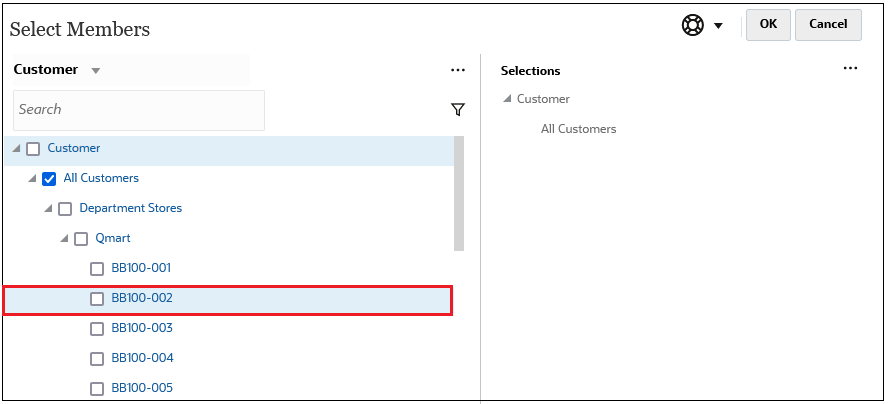メンバーの検索
「検索」フィールドでメンバーを検索できます。メンバーを検索する際には、1つの単語、複数の単語またはワイルドカード文字を検索できます。
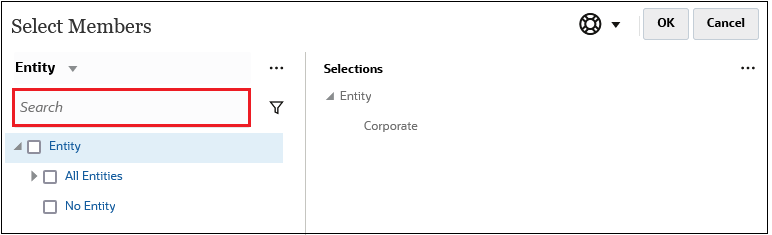
Table 10-1 有効なワイルドカード文字
| ワイルドカード | 説明 |
|---|---|
| ? |
任意の1文字を表します |
| * |
ゼロ文字以上の文字を表します。たとえば、「sale*」と入力すると、「Sales」と「Sale」が一致します。これは*を使用することで、「sale」という語の後にゼロ文字以上の文字を含む語と一致するためです。 デフォルトの検索には、*ワイルドカードが使用されます。デフォルトの検索には、*ワイルドカードが使用されます。たとえば、検索条件として「cash」と入力すると、「*cash*」が検索され、「Restricted Cash」、「Cash Equivalents」、「Cash」、「Noncash Expenses」などが戻されます。これは、一致した各アイテム内に「cash」が含まれるためです。 |
| # | 任意の1つの数字(0-9)を表します |
| [list] | 指定した文字リスト内の任意の単一文字を検索します。ワイルドカードとして使用する特定の文字をリストできます。たとえば、[plan]と入力すると、カッコ内のすべての文字を1つのワイルドカード文字として使用します。「-」文字を使用すると、[A-Z]や[!0-9]などの範囲を指定できます。「-」文字をリストの一部として使用するには、この文字をリストの先頭に入力します。たとえば、[-@&]の場合、カッコ内の文字をワイルドカード文字として使用します。 |
| [!list] | 指定した文字リスト内にないすべての単一文字を検索します。また、[!A-Z]や[!0-9]のように、「-」で範囲を示すこともできます。 |
検索条件を削除するには、検索フィルタの横にある「X」をクリックします。
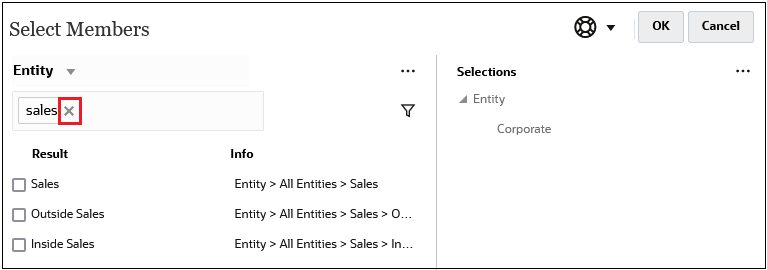
検索を実行した後、「メンバーの特定」アイコン![]() を使用して、階層内の特定のメンバーを見つけることができます。これは、多数のメンバーがあり、その階層位置にある特定のメンバーを操作する必要がある場合に非常に便利です。
を使用して、階層内の特定のメンバーを見つけることができます。これは、多数のメンバーがあり、その階層位置にある特定のメンバーを操作する必要がある場合に非常に便利です。
「メンバーの特定」アイコンを表示するには、検索結果でメンバーをハイライトします。階層内でそのメンバーを特定するには、「情報」列で、ハイライトしたメンバーの左側にある![]() (メンバーの特定)をクリックします。
(メンバーの特定)をクリックします。
たとえば、「顧客」ディメンションでbb100を検索し、BB100-02の行で![]() (「メンバーの特定」)をクリックするとします。
(「メンバーの特定」)をクリックするとします。
![]()
![]() (「メンバーの特定」)をクリックすると、BB100-02がハイライトされた状態の階層ビューに戻ります。この時点で、必要に応じて、BB100-02の横にあるチェック・ボックスを選択して「選択」ペインに移動できます。
(「メンバーの特定」)をクリックすると、BB100-02がハイライトされた状態の階層ビューに戻ります。この時点で、必要に応じて、BB100-02の横にあるチェック・ボックスを選択して「選択」ペインに移動できます。