시각화 속성 조정
워크북의 시각화가 표시되는 방식을 사용자가 정의할 수 있습니다. 예를 들어, 제목, 범례, 레이블, 숫자 형식, 배경, 테두리 및 그림자를 변경할 수 있습니다.
[속성] 창 아래에 표시되는 탭과 필드는 작업 중인 시각화의 유형에 따라 다릅니다.
워크북에 시각화가 없으면 하나 생성합니다. 워크북 작성 및 시각화 생성 시작을(를) 참조하십시오.
시각화 테두리 속성 설정
테두리를 추가하고 다양한 속성(예: 선 너비, 스타일 및 색상)을 지정하여 시각화의 모양을 향상시킬 수 있습니다.
- 홈 페이지에서 워크북 위로 커서를 가져가서 작업을 누른 다음 열기를 선택합니다.
- 편집을 눌러 편집을 위해 워크북을 엽니다.
- 시각화 캔버스에서 테두리 설정을 적용할 시각화를 하나 이상 선택합니다.
- 속성 창의 일반 탭을 누릅니다.
- 테두리 필드에서 없음을 누른 다음 테두리 설정을 정의합니다.
- 모서리가 사각형 또는 원형인 표준 테두리를 생성하려면 사각형 또는 원형을 누릅니다.
- 고유의 테두리 색상, 테두리 두께, 모서리 반경 및 선 스타일(실선, 파선 또는 점선)을 정의하려면 사용자정의를 누릅니다.
- 저장을 누릅니다.
시각화 그림자 속성 설정
그림자가 나타나는 위치를 포함하여 하나 이상의 시각화에 대한 그림자 속성과 그림자 색상을 비롯한 기타 특성을 지정할 수 있습니다.
- 홈 페이지에서 워크북 위로 커서를 가져가서 작업을 누른 다음 열기를 선택합니다.
- 편집을 눌러 편집을 위해 워크북을 엽니다.
- 시각화 캔버스에서 테두리 설정을 적용할 시각화를 하나 이상 선택합니다.
- 속성 창의 일반 탭을 누릅니다.
- 그림자를 눌러 옵션을 표시한 다음 그림자 설정을 정의합니다.
- 그림자의 위치(예: 상단 왼쪽, 상단 또는 상단 오른쪽)를 정의하려면 사각형 중 하나를 누릅니다.
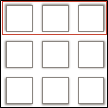
- 사용자정의를 눌러 그림자 색상, 가로 오프셋(그림자가 시작되기 전 옆으로의 간격), 세로 오프셋(그림자가 시작되기 전 위 또는 아래의 간격), 흐리게(그림자의 흐리기 또는 단색 정도) 및 퍼뜨리기(그림자의 퍼뜨리기 거리)를 선택합니다.
- 그림자의 위치(예: 상단 왼쪽, 상단 또는 상단 오른쪽)를 정의하려면 사각형 중 하나를 누릅니다.
- 저장을 누릅니다.
테이블 및 피벗에서 표시 이름 변경
고유의 텍스트를 입력하여 테이블 및 피벗 테이블에서 시각화 열 이름을 사용자정의할 수 있습니다.
열 이름 변경은 표시된 이름 변경에 한하며 데이터 집합이나 소스 데이터의 열 이름은 변경되지 않습니다.
- 홈 페이지에서 워크북 위로 커서를 가져가서 작업을 누른 다음 열기를 선택합니다.
- 편집을 누릅니다.
- 워크북에서 테이블 또는 피벗 시각화를 선택합니다.
- 속성을 누릅니다. 속성에서 모서리 레이블
![이 이미지는 선택된 테이블 또는 피벗 테이블 시각화에 대한 [모서리 레이블] 탭을 보여줍니다. 이 이미지는 선택된 테이블 또는 피벗 테이블 시각화에 대한 [모서리 레이블] 탭을 보여줍니다.](img/GUID-1E721FD0-11B5-4DD9-A5F7-CCD216BB342C-default.png) 을 누릅니다.
을 누릅니다. - 열을 확장합니다. 머리글 표시 행에서 자동을 누른 다음 사용자정의를 누릅니다.
- 열의 새 사용자정의 표시 이름을 입력합니다.
- 저장을 누릅니다.
테이블 및 피벗에서 총계에 대한 사용자정의 레이블 생성
고유의 텍스트를 입력하여 테이블 및 피벗에서 시각화 총계 레이블을 사용자정의할 수 있습니다.
피벗 시각화의 경우 행과 열 모두에 대해 총계 레이블을 사용자정의할 수 있습니다.
- 홈 페이지에서 워크북 위로 커서를 가져가서 작업을 누른 다음 열기를 선택합니다.
- 편집을 누릅니다.
- 워크북에서 테이블 또는 피벗 시각화를 선택합니다.
- 속성을 누릅니다. [속성]에서 합계
 을 누릅니다.
을 누릅니다. - 총계를 설정으로 설정합니다.
- 레이블 행에서 자동을 누른 다음 사용자정의를 누릅니다.
- 총계에 대한 사용자정의 표시 이름(예: Revenue Total)을 입력합니다.
- 저장을 누릅니다.
시각화에서 데이터 포인트의 크기 변경
산포도, 콤보, 영역, 방사형, 상자 그림, 선 그래프와 같이 점이 있는 시각화의 포인트 크기를 지정할 수 있습니다.
더 쉽게 볼 수 있도록 포인트 크기를 변경하고 싶을 수 있습니다. 예를 들어, 포인트가 겹치면 개별 포인트를 식별하기 어렵습니다.
- 홈 페이지에서 워크북 위로 커서를 가져가서 작업을 누른 다음 열기를 선택합니다.
- 편집을 누릅니다.
- 데이터 포인트가 있는 시각화를 선택합니다.
- 속성, 일반 사항을 차례로 누르고 포인트를 확장합니다.
- 크기 문법에 측정항목이 없는 경우 크기 행을 누르고 포인트 크기를 증가/감소하는 값을 입력하거나 슬라이더를 사용합니다.
- 크기 문법에 측정항목이 있는 경우:
- 최소 포인트 크기를 변경하려면 최소 크기 행에서 자동을 누르고 사용자정의를 선택하고 값을 입력합니다.
- 최대 포인트 크기를 변경하려면 최대 크기 행에 값을 입력합니다.
- 저장을 누릅니다.
그래프에서 패턴 및 선 너비 변경
선, 영역, 콤보, 오버레이, 레이더, 참조, 추세 또는 예측 그래프와 같은 그래프에서 선 패턴과 선 너비를 지정할 수 있습니다.
더 쉽게 볼 수 있도록 그래프의 선 모양을 변경할 수 있습니다. 예를 들어, Sales에 점선을 사용하여 Sales 선이 추정치임을 나타낼 수 있습니다.
- 홈 페이지에서 워크북 위로 커서를 가져가서 작업을 누른 다음 열기를 선택합니다.
- 편집을 누릅니다.
- 선을 사용하는 그래프를 선택합니다.
- 속성을 누릅니다.
- 이 그래프의 모든 선에 대한 기본 선 패턴 및 너비 설정을 변경하려면 일반 사항을 선택한 후 선을 확장합니다.
- 실선에서 선 패턴을 변경하려면 실선을 누르고 파선 또는 점선을 선택합니다.
- 선 너비를 변경하려면 너비 필드를 누르고 값을 선택하거나 사용자정의를 누른 후 선 너비에 대한 숫자(픽셀)를 입력합니다. 예를 들어,
2.5px를 입력합니다.
- 선 패턴과 너비를 변경하여 선택된 측정항목의 기본값을 무효화하려면 값을 선택한 후 측정항목을 확장합니다. 예를 들어, Sales를 확장합니다.
- 선 패턴의 값을 변경하려면 현재 값을 누르고 자동을 누른 후 실선, 파선 또는 점선을 선택합니다.
- 선 너비의 값을 변경하려면 현재 값을 누르고 값을 선택하거나 사용자정의를 누르고 숫자(픽셀)를 입력합니다. 예를 들어,
2.5px를 입력합니다.
- 저장을 누릅니다.
![이 이미지는 시각화에 대한 [속성] 창을 보여줍니다. 이 이미지는 시각화에 대한 [속성] 창을 보여줍니다.](img/GUID-2FA970CA-DFB5-4627-8DCC-A734BA4836AA-default.png)