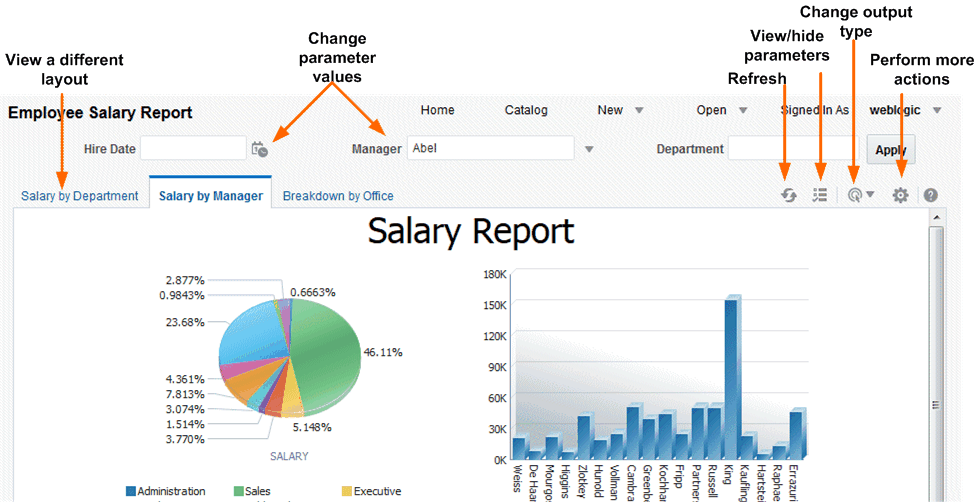보고서 뷰어를 사용하여 완벽한 픽셀 보고서 구성
그림의 보고서 뷰어를 사용하여 완벽한 픽셀 보고서를 구성할 수 있습니다.
다음 옵션은 보고서 뷰어에서 사용할 수 있습니다. 모든 보고서에 모든 옵션이 제공되는 것은 아닙니다.
- 매개변수 지정
- 레이아웃 선택
- 출력 유형 선택
- 작업 수행
그림은 보고서 뷰어 옵션을 보여줍니다.
매개변수 지정
매개변수 값 입력이 필요한 보고서는 보고서 뷰어에 매개변수 선택 프롬프트가 나타납니다. 프롬프트 표시는 보고서 구성에 따라 다릅니다.
레이아웃 선택
여러 레이아웃이 사용 가능한 경우 보고서 뷰어 페이지에서 별도의 탭으로 표시됩니다. 다양한 레이아웃은 다른 출력 유형을 가질 수 있습니다.
- 보고서 뷰어에서 보고서를 엽니다.
- 보려는 보고서 레이아웃 탭을 선택합니다.
출력 유형 선택
보고서 뷰어의 메뉴에서 출력 옵션을 선택할 수 있습니다.
출력 유형
[보고서 보기] 목록에는 완벽한 픽셀 보고서에 사용 가능한 출력 유형이 들어 있습니다.
출력 유형
| 출력 유형 | 설명 |
|---|---|
| 대화식 | 팝업 차트 값 표시, 탐색 가능한/필터 가능한 테이블과 기타 보고서의 대화식 기능을 사용합니다. 이 출력은 레이아웃 편집기를 사용하여 설계된 레이아웃에만 사용할 수 있습니다. |
| HTML | 브라우저 보기를 위해 HTML(Hypertext Markup Language) 파일로 보고서를 생성합니다. |
| PDF(Portable Document Format) 파일로 보고서를 생성하고 Adobe Acrobat Reader에서 보고서를 엽니다. 이 출력 유형은 인쇄에 최적화되어 있습니다. | |
| RTF | RTF(Rich Text Format) 파일로 보고서를 생성합니다. Microsoft Word 또는 OpenOffice.org와 같은 워드 프로세싱 애플리케이션이 설치된 경우 애플리케이션을 열어 보도록 메시지가 표시됩니다. |
| Word | .docx 형식의 Microsoft Word 문서로 보고서를 생성합니다. |
| Excel(*.xlsx) |
Excel.xlsx(Excel XML 형식) 파일로 보고서를 생성합니다. Excel 2007 이상이 설치된 경우 이 옵션은 레이아웃과 서식을 보존하기에 가장 좋습니다. xlsx 파일 확장자를 사용하는 Excel 2007 출력 형식의 경우 Publisher는 숫자 및 날짜에 서식을 적용하지 않습니다. Publisher는 서식 마스크와 실제 값(날짜 또는 숫자)을 XLSX 출력 파일에 저장합니다. 서식은 Microsoft Excel에서 처리됩니다. 예를 들어, 다음과 같습니다.
|
| MHTML | MHTML(Mime HyperText Markup Language) 파일을 생성합니다. 이 옵션은 웹 페이지와 해당 리소스를 단일 MHTML 파일(.mht)로 저장할 수 있으며, 모든 이미지와 링크된 파일은 단일 엔티티로 저장됩니다. 이 옵션을 사용하여 HTML 출력을 전송/저장하고 임베딩된 이미지와 스타일시트 서식을 유지할 수 있습니다. |
| PDF/A | 장기 보존이 필요한 보고서를 지원하는 아카이빙 표준인 PDF 파일을 생성합니다. PDF/A는 PDF 표준의 특수화된 부분 집합으로, 자체 포함 문서로 파일을 보존하는 데 방해가 되는 요소를 금지합니다. |
| PDF/X | 프리프레스 그래픽 교환을 지원하는 PDF 파일을 생성합니다. PDF/X는 PDF 표준의 특수화된 부분 집합으로, 고품질의 인쇄물 제작 출력을 위해 문서를 간소화하고 서명, 주석 및 임베딩된 멀티미디어와 같이 인쇄물 제작에 적합하지 않은 콘텐츠를 제한합니다. |
| 압축 PDF |
보고서 PDF 출력과 인덱스 파일을 포함하는 zip 파일을 생성합니다. 이 옵션은 압축 PDF 출력을 사용하도록 설계된 보고서에만 사용할 수 있습니다. |
| FO 형식 XML | XSL-FO 정보가 포함된 XML 파일을 생성합니다. |
| 데이터(XML) | XML 데이터를 생성합니다.
Safari 브라우저 사용자의 경우 Safari 브라우저는 XML을 텍스트로 렌더링합니다. 데이터 엔진에서 XML로 생성된 XML을 보려면 데이터를 표시하는 프레임 안을 마우스 오른쪽 단추로 누르고 프레임 소스 보기를 누릅니다. 이는 표시 문제일 뿐입니다. 데이터를 익스포트하도록 선택하면 데이터가 올바로 저장됩니다. |
| 데이터(CSV) | 콤마로 구분된 값 형식으로 데이터를 생성합니다. 데이터는 간단한 <rowset>/<row> 구조여야 합니다. |
작업 수행
[작업] 메뉴는 보고서에 수행할 수 있는 추가 명령과 작업을 제공합니다.
- 보고서 뷰어에서 보고서를 엽니다.
- 작업 메뉴에서 작업을 선택합니다.
작업
[작업] 메뉴에서 사용 가능한 옵션은 보고서에 설정된 사용자 권한 및 속성에 따라 다릅니다.
| 메뉴 옵션 | 설명 |
|---|---|
| 내 즐겨찾기에 추가 |
홈 페이지의 내 즐겨찾기 목록에 보고서를 추가합니다. |
| 보고서 편집 |
보고서 정의를 업데이트할 수 있습니다. 예를 들어, 새 레이아웃을 추가/생성하거나 보고서 속성을 업데이트하거나 기본 매개변수 값을 변경할 수 있습니다. |
| 레이아웃 편집 |
보고 있는 레이아웃을 업데이트할 수 있습니다. BI Publisher 레이아웃 편집기를 사용하여 레이아웃이 생성된 경우 레이아웃 편집기가 브라우저에서 실행됩니다. 레이아웃이 RTF, PDF, Excel 등의 다른 지원되는 템플리트 유형을 기반으로 하는 경우 템플리트 파일을 저장하라는 메시지가 표시됩니다. 그런 다음 적절한 애플리케이션에서 열 수 있습니다. |
| 익스포트 |
선택한 출력 유형의 기본 애플리케이션(예: PDF 출력용 Adobe Acrobat 또는 Excel 출력용 Microsoft Excel)으로 보고서를 익스포트합니다. |
| 전송 |
전자메일 주소, 프린터 또는 기타 대상으로 즉시 보고서를 전달하도록 일정을 잡을 수 있습니다. 전송 작업을 누르면 출력, 대상, 통지 옵션을 선택할 수 있는 보고서 작업 일정 잡기 페이지가 실행됩니다. 대화식 모드로 보고서를 전송할 수 없습니다. 보고서 보기 목록에서 PDF 또는 HTML 등의 다른 출력 유형을 선택하고 전송을 눌러야 합니다. |
| 일정 |
보고서를 실행 및 배포할 작업을 생성합니다. |
| 작업 |
이 보고서에 현재 일정이 잡힌 작업을 보고 관리할 수 있습니다. |
| 작업 내역 |
완료된/실행 중인 보고서 작업을 볼 수 있습니다. |
| 내역에서 재게시 |
이전에 일정이 잡힌/완료된 작업 및 특정 출력을 선택하여 보고서 뷰어에서 볼 수 있습니다. |
| 보고서 링크 공유 |
현재 보고 있는 보고서를 기반으로 복사 및 재사용이 가능한 링크를 생성할 수 있습니다. 옵션을 선택하면 대화상자에 보고서의 URL이 표시됩니다. 다음과 같이 URL 표시 사항을 제어할 수 있습니다.
|