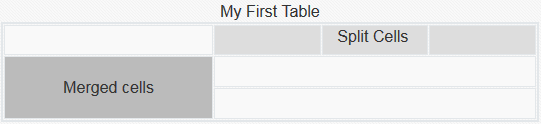37/368
테이블 작업
단락 구성요소 내에서 생성하거나 기존 HTML 소스에서 붙여 넣은 테이블을 포함할 수 있습니다.
- 편집할 페이지로 이동하고
 가 편집으로 설정되어 있는지 확인합니다.
가 편집으로 설정되어 있는지 확인합니다. - 페이지에 구성요소를 추가하거나 기존 단락 구성요소를 누릅니다.
- 다른 HTML 페이지의 테이블을 추가하려면 테이블을 누른 후 끌어와서 선택하고 복사하여 단락 구성요소로 붙여 넣습니다. 현재 커서 위치에서 새 테이블을 생성하려면
 을 누릅니다. 행/열 수, 너비 및 기타 서식 옵션을 선택합니다. 테이블 위의 중앙에 선택적 표제와 선택적 요약을 추가할 수 있습니다. 그러면 자동화된 스크린 리더와 같은 보조 기술에 추가 컨텍스트를 제공할 수 있습니다.
을 누릅니다. 행/열 수, 너비 및 기타 서식 옵션을 선택합니다. 테이블 위의 중앙에 선택적 표제와 선택적 요약을 추가할 수 있습니다. 그러면 자동화된 스크린 리더와 같은 보조 기술에 추가 컨텍스트를 제공할 수 있습니다. - 완료되면 확인을 눌러 창을 닫습니다. 나중에 해당 테이블 설정을 변경하려면 테이블에서 마우스 오른쪽 단추를 누르고 테이블 속성을 선택합니다. 테이블을 삭제하려면 테이블에서 마우스 오른쪽 단추를 누르고 테이블 삭제를 선택합니다.
주:
여러 표시 크기(예: 모바일 화면)를 개발하는 경우 StarterTheme design.css 파일에서 발견된 코드를 사용하여 반응형 테이블 생성을 수행하면 모바일 장치에서 표시될 때 행 데이터가 누적됩니다. - 특정 행이나 열, 셀을 추가, 제거 또는 수정하려면 행이나 열, 셀에서 마우스 오른쪽 단추를 누르고 옵션 메뉴 중에서 선택합니다. 예를 들어, 다음과 같습니다.
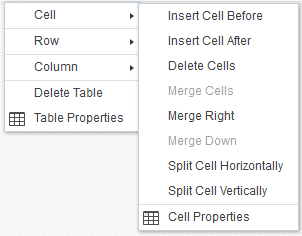
그림 설명 ''GUID-767B59CB-FE5A-460A-BC01-9EE1C802597C-default.png''
주:
한 번에 하나의 셀에 대해서만 셀 속성을 변경할 수 있습니다. - 셀 병합 및 분할을 통해 복잡한 테이블 레이아웃을 생성할 수 있습니다. 예를 들어, 다음과 같습니다.
- 한 셀을 두 개의 셀로 분할하려면 셀에서 마우스 오른쪽 단추를 누르고 셀을 선택한 다음 가로로 셀 분할 또는 세로로 셀 분할을 선택합니다.
- 두 개의 가로 셀을 병합하려면 왼쪽 셀에서 마우스 오른쪽 단추를 누르고 셀을 선택한 다음 오른쪽으로 병합을 선택합니다.
- 두 개의 세로 셀을 병합하려면 맨 위 셀에서 마우스 오른쪽 단추를 누르고 셀을 선택한 다음 아래쪽으로 병합을 선택합니다.
- 일반 서식 메뉴 옵션을 사용하여 셀 내 텍스트의 서식 및 맞춤을 변경합니다.