이미지 편집
이미지에서 자르기, 회전 또는 뒤집기를 수행하거나 형식, 배경 색상 또는 이미지 품질을 변경할 수 있습니다. 그런 다음 새 이미지를 새 표현 또는 완전히 새로운 자산으로 저장할 수 있습니다.
이미지 버전이 두 개 이상 있으면, 이미지를 볼 때, 이미지 이름 옆에 있는 드롭다운 메뉴를 사용하여 최신 초안 버전 또는 마지막으로 게시된 버전으로 전환할 수 있습니다. 게시된 이미지를 편집하려면 새 버전 또는 새 자산으로 저장해야 합니다. 초안이 이미 있으며 사이트 작성기에서 작업 중인 경우 편집기에서 자동으로 초안이 열립니다. [자산] 페이지에서 자산을 보고 있을 경우 초안을 전환해야만 이미지를 편집할 수 있습니다.
이미지를 편집하려면:
- [자산] 페이지에서 이미지를 연 다음 편집을 누르거나, 사이트 작성기에서 편집할 구성요소의 메뉴 아이콘
 을 누르고 설정을 선택한 다음
을 누르고 설정을 선택한 다음  을 누릅니다. 사이트 작성기에서 다중 이미지를 허용하는 구성요소(예: 갤러리)를 편집 중인 경우 이미지를 누른 다음 편집 아이콘(
을 누릅니다. 사이트 작성기에서 다중 이미지를 허용하는 구성요소(예: 갤러리)를 편집 중인 경우 이미지를 누른 다음 편집 아이콘( )이 표시되도록 편집할 이미지를 누릅니다.
)이 표시되도록 편집할 이미지를 누릅니다. - 다음 작업으로 이미지를 편집합니다.
- 이미지를 자르려면
 자르기를 누릅니다. 자르기 도구 모음에서 미리 정의된 이미지 비율 중 하나를 선택하거나 이미지에서 자르기 핸들을 원하는 대로 끌어갑니다. 비율이 만족스러우면 자르기 도구 모음에서 자르기를 누릅니다.
자르기를 누릅니다. 자르기 도구 모음에서 미리 정의된 이미지 비율 중 하나를 선택하거나 이미지에서 자르기 핸들을 원하는 대로 끌어갑니다. 비율이 만족스러우면 자르기 도구 모음에서 자르기를 누릅니다. - 이미지를 회전하거나 뒤집으려면
 회전을 누릅니다. 회전 도구모음에서 사용자정의 회전 각도를 입력하거나 이미지를 왼쪽 또는 오른쪽으로 회전하는 단추를 사용하거나 이미지를 좌우 또는 상하로 뒤집을지 여부를 선택합니다.
회전을 누릅니다. 회전 도구모음에서 사용자정의 회전 각도를 입력하거나 이미지를 왼쪽 또는 오른쪽으로 회전하는 단추를 사용하거나 이미지를 좌우 또는 상하로 뒤집을지 여부를 선택합니다. - 이미지에 워터마크를 추가하려면
 워터마크를 누릅니다. 워터마크 툴을 사용하여 필요에 따라 텍스트 크기, 스타일, 색상 및 불투명도를 변경하여 이미지에 텍스트를 추가합니다.
워터마크를 누릅니다. 워터마크 툴을 사용하여 필요에 따라 텍스트 크기, 스타일, 색상 및 불투명도를 변경하여 이미지에 텍스트를 추가합니다. - 이미지 형식을 변경하려면
 옵션을 누른 후 형식 드롭다운 목록에서 새 형식을 선택합니다.
옵션을 누른 후 형식 드롭다운 목록에서 새 형식을 선택합니다. - 배경 색상을 변경하려면
 옵션을 누른 후 배경 색상 드롭다운 메뉴에서 옵션을 선택합니다.
옵션을 누른 후 배경 색상 드롭다운 메뉴에서 옵션을 선택합니다. - .jpg 또는 .webp(Google Chrome 브라우저에서 사용 가능)를 편집 중인 경우 보다 작은 파일 크기가 생성되도록 이미지 품질을 변경할 수 있습니다.
 옵션을 누른 후 품질 상자에 새 백분율을 입력합니다.
옵션을 누른 후 품질 상자에 새 백분율을 입력합니다. - 변경사항을 실행 취소하거나 재실행하려면
 또는
또는  을 누릅니다. 모든 변경사항을 제거하려면 재설정을 누릅니다.
을 누릅니다. 모든 변경사항을 제거하려면 재설정을 누릅니다. - 이미지 확대를 변경하려면 확대/축소 콘트롤을 사용합니다 (
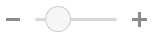 ).
).
- 이미지를 자르려면
- 변경사항을 저장하려면 저장을 누른 다음 새 표현으로 저장할지(자산 저장소만) 아니면 완전히 새로운 자산으로 저장할지 여부를 선택합니다. 또는 사용자정의 표현을 편집 중인 경우 저장 후 이미지를 바꿀 수 있습니다.